WordPressプラグイン「All-in-One WP Migration」を使用して、他社様サーバーからV2プランにWordPressサイトを移行する方法をご紹介します。
移行元サーバー側の作業
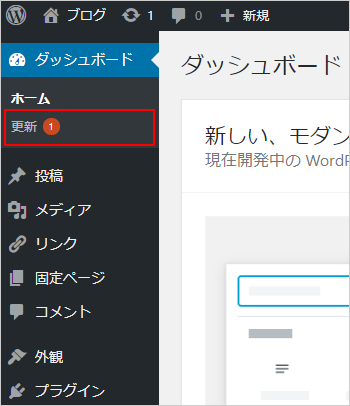
不具合の発生を防止するため、予め移行元サーバーのWordPressを最新バージョンに更新します。
WordPressの管理画面にログインした後、左ナビの「更新」をクリックし「WordPressの新しいバージョンがあります。」と表示されているか確認します。
表示がある場合は「今すぐ更新」をクリックし、最新版にバージョンアップして下さい。
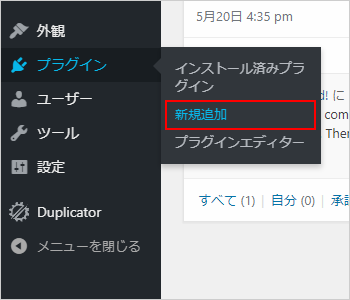
左ナビの「プラグイン」から「新規追加」をクリックします。
右上の検索窓に「All-in-One WP Migration」と入力し、検索結果に表示されるAll-in-One WP Migrationの「今すぐインストール」をクリックします。
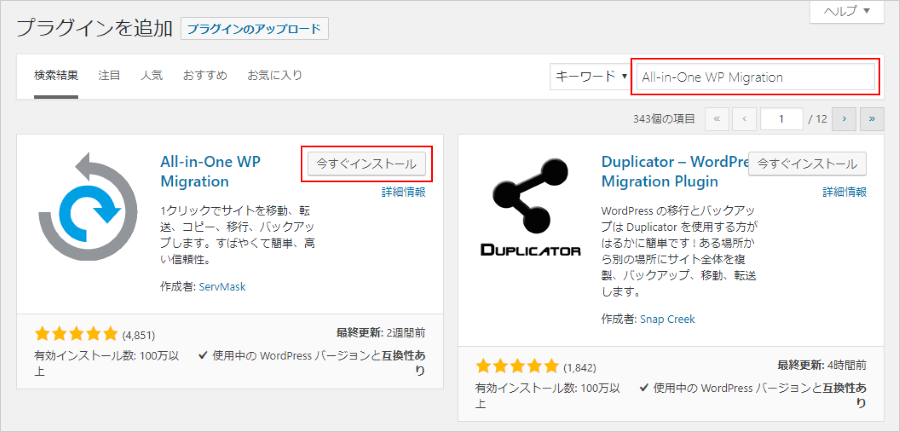
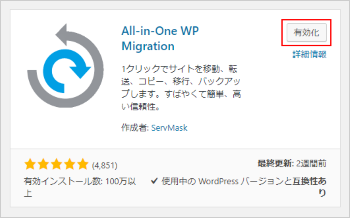
インストールの完了後に「有効化」をクリックすると完了です。
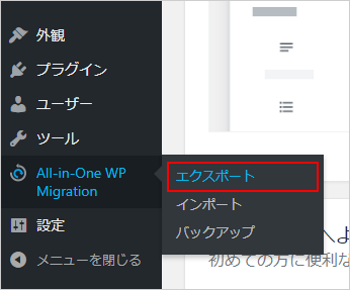
左ナビの「All-in-One WP Migration」から「エクスポート」をクリックします。
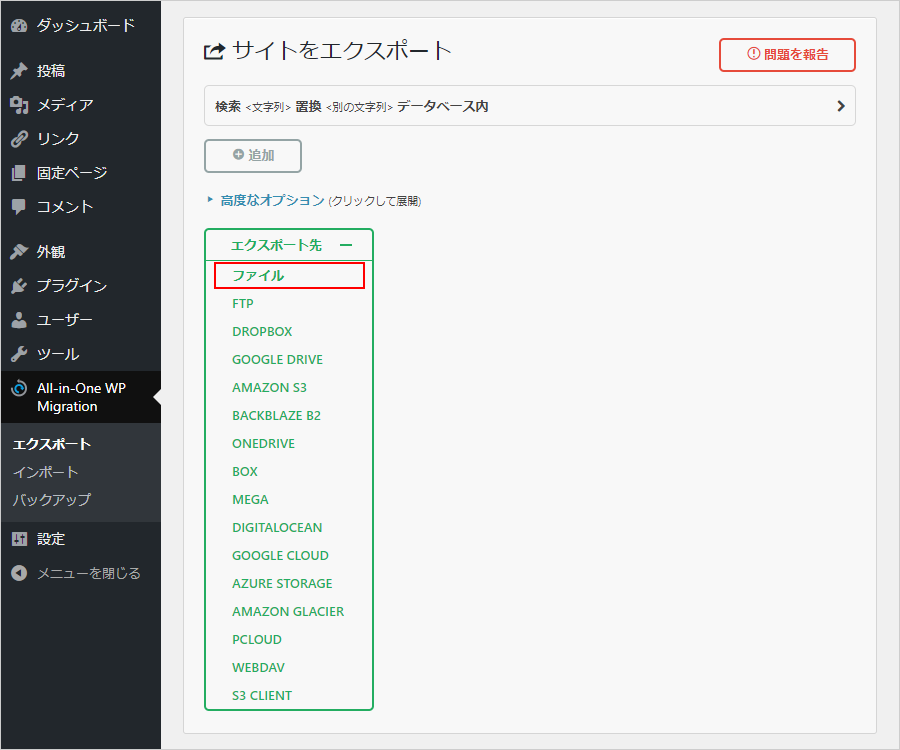
「エクスポート先」をクリックすると展開されますので「ファイル」をクリックします。
エクスポートが開始されます。サイズによっては時間がかかる場合がありますので、しばらくお待ち下さい。
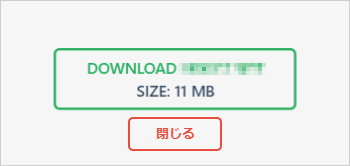
エクスポートが完了しました。
ファイルのダウンロードが可能になりますので、クリックしてダウンロードして下さい。ダウンロードしたファイルはインポート時に使用します。
エクスポートファイルのサイズが1GBを超える場合、無料版のプラグインでインポートする事ができない場合があります。ファイルサイズを小さくしたい場合は、メディアファイルをエクスポートの対象外とするために「高度なオプション」から「メディアライブラリをエクスポートしない(ファイル)」にチェックを入れてから、再度エクスポートをお試し下さい。
この手順でエクスポートした場合、エクスポートファイルにメディアファイルは含まれませんので、移行完了後にFTPなどで転送して下さい。
メディアファイルは、通常Wordpressのインストールディレクトリ配下の「/wp-content/uploads」フォルダに保存されています。
コアサーバー側の作業
コアサーバーのコントロールパネルにログインし、対象ドメインのドメイン設定を追加します。
手順は「ドメイン設定の新規作成」を参照ください。
移行元サイトがサブドメインで運用されている場合は「sub.example.com」のようにサブドメイン形式で作成してください。
hostsファイルを設定します。hostsファイルを使用することでドメインをコアサーバーに向ける前に、独自ドメイン名で動作確認が行えます。
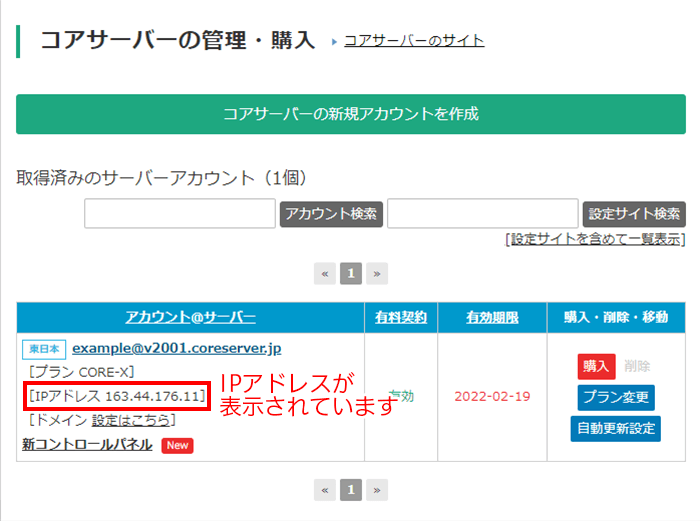
コアサーバーのIPアドレスは、管理・購入画面の「IPアドレス」に記載されています。
(例)163.44.176.11 example.com
WordPressをインストールします。手順は「WordPressのインストール」を参照ください。
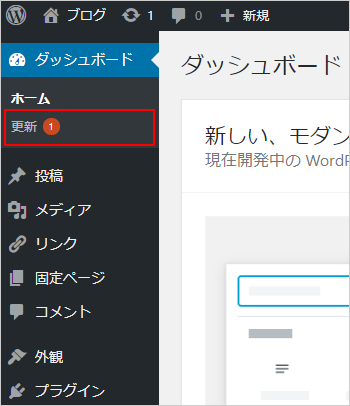
不具合発生防止のため、WordPressを最新バージョンに更新します。
WordPressの管理画面にログインした後、左ナビの「更新」をクリックし「WordPressの新しいバージョンがあります。」と表示されているか確認します。
表示がある場合は「今すぐ更新」をクリックし、最新版にバージョンアップして下さい。
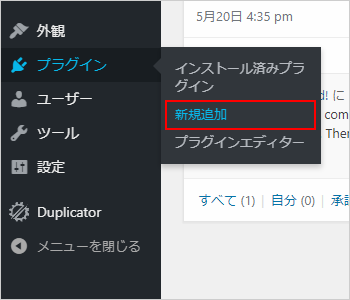
左ナビの「プラグイン」から「新規追加」をクリックします。
右上の検索窓に「All-in-One WP Migration」と入力し、検索結果に表示されるAll-in-One WP Migrationの「今すぐインストール」をクリックします。
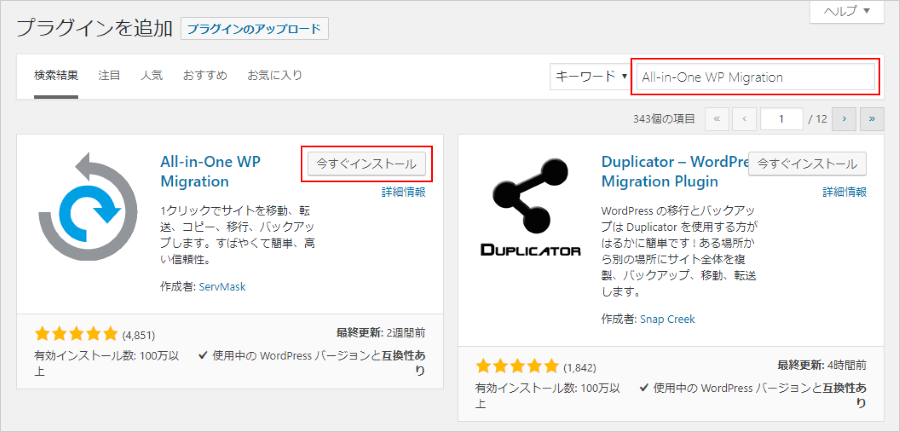
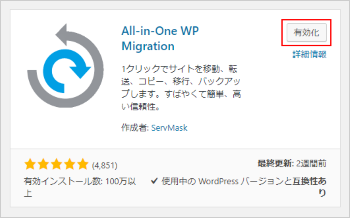
インストールの完了後に「有効化」をクリックします。
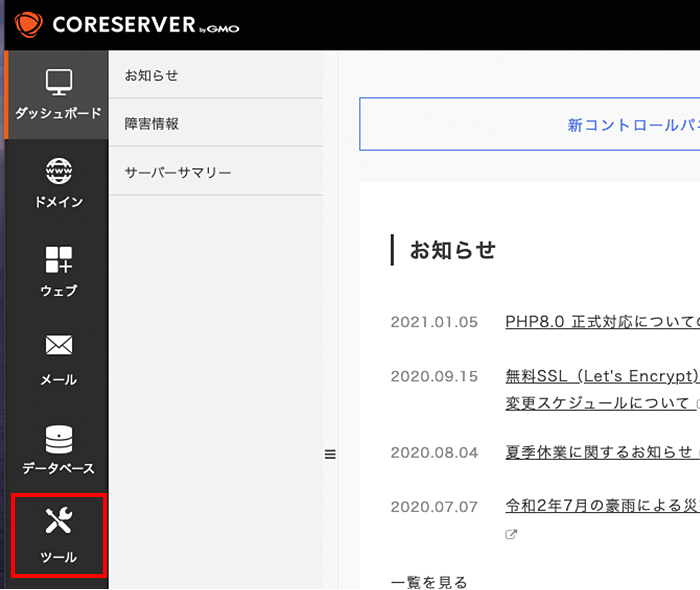
コントロールパネルに「ログイン」後、左メニューにある「ツール」をクリックします。
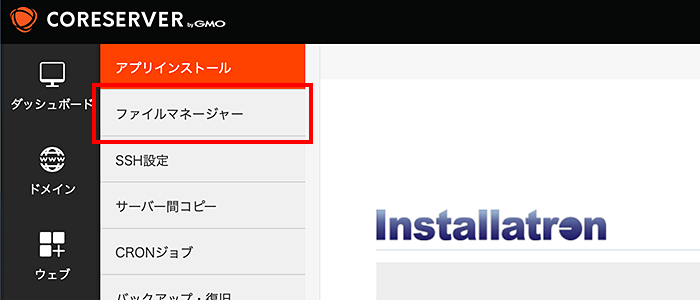
メニュー右側にある「ファイルマネージャー」をクリックします。
/Domains/ドメイン名/public_html内にある.htaccessファイルを右クリックし「編集」を押します。
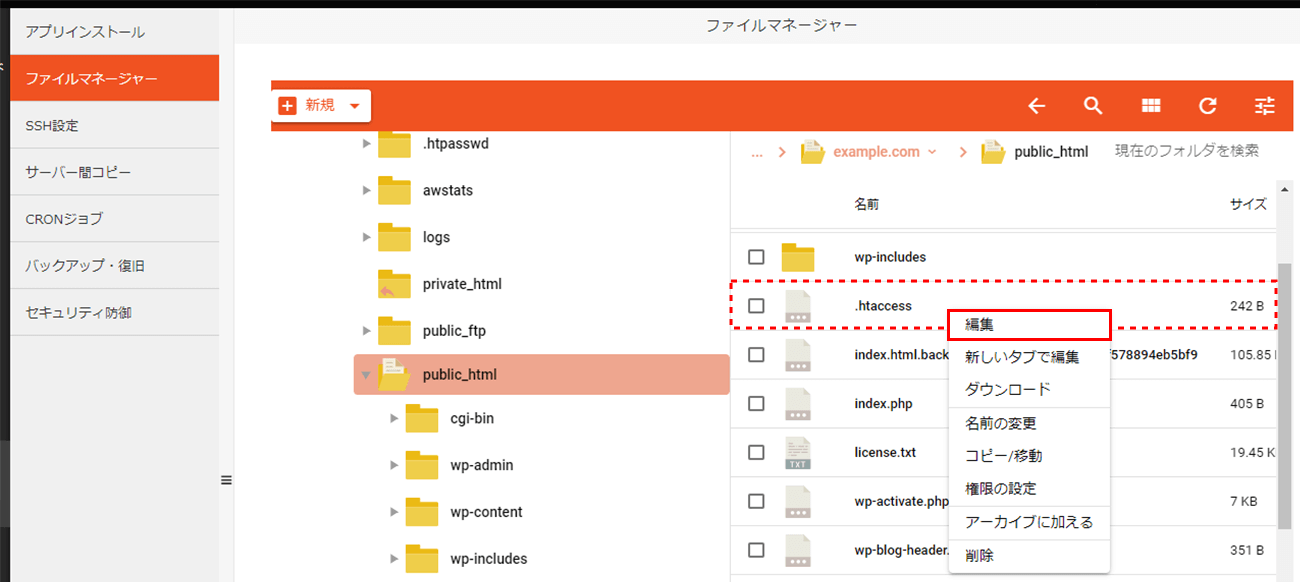
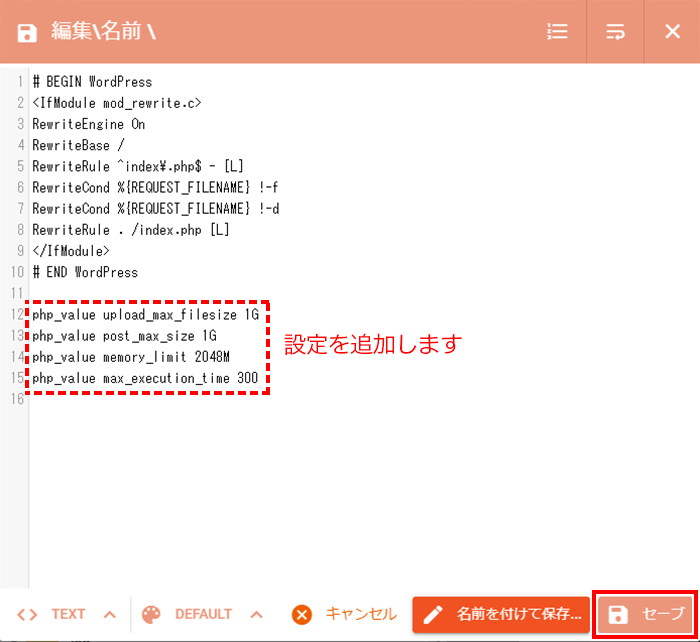
下記設定を末尾に追加して「セーブ」をクリックします。
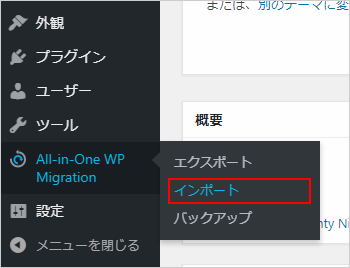
WordPress管理画面にログインし、左ナビの「All-in-One WP Migration」から「インポート」をクリックします。
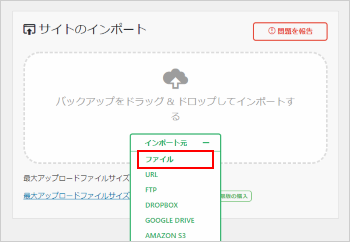
「インポート元」をクリックすると展開されるので「ファイル」をクリックし、移行元サーバーでエクスポートしたwordpressファイルを選択します。
容量によっては「All-in-One WP Migration」の有料プランが必要になることがあります。
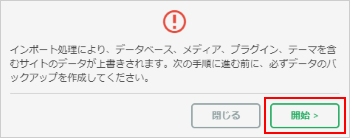
インポートの最終確認メッセージが表示されますので、「開始」をクリックします。インポート完了までしばらくお待ちください。サイトのサイズによって時間がかかる場合があります。
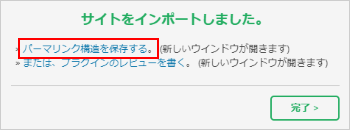
インポートが完了しました。「パーマリンク構造を保存する」をクリックします。
WordPressのログイン画面が表示されますので、移行元サーバーのWordPressで使用していたユーザー名とパスワードを入力してください。
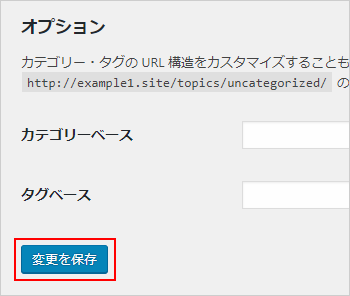
パーマリンク設定画面が表示されますので、画面の下の方にある「変更を保存」ボタンをクリックします。
インポート完了画面で「パーマリンク構造を保存する」をクリックしなかった場合は、WordPressにログイン後に左ナビの「設定>パーマリンク設定」をクリックしてお進み下さい。
移行元サーバーでメディアファイルをエクスポートしなかった場合は、FTPなどでコアサーバーに転送して下さい。
手順11で追加した.htaccessの設定を削除します。
追加した設定以外は削除しないでください。
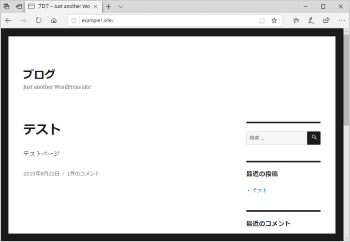
ブラウザからサイトにアクセスして、表示をご確認ください。
移行元サイトのURLが「https://」で始まるサイトの場合、「http://」に変更してご確認ください。
正常に表示されることが確認できたら、手順2で設定したhostsファイルの設定を削除してください。
最後に対象ドメインのDNS設定を変更し、移行先のコアサーバーに向けます。
バリュードメイン管理ドメインの場合は「DNS情報・URL転送の設定」の手順にてDNS設定を変更してください。
「https://」で始まるサイトを移行された場合は、下記手順でURLを変更します。
インターネット上に反映されるまで5分~30分程度かかります。Webサイトにアクセスして表示をご確認ください。正常にWebサイトが表示されたら移行作業は完了となります。