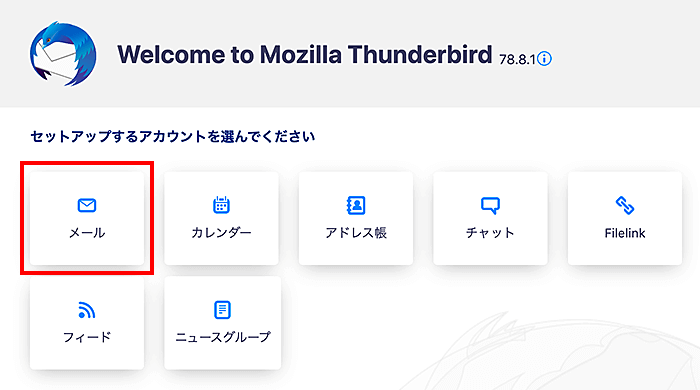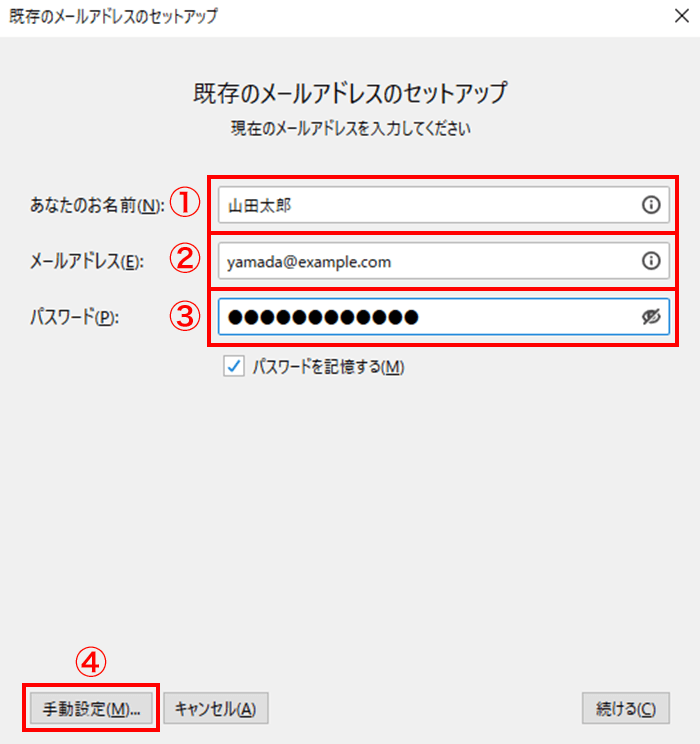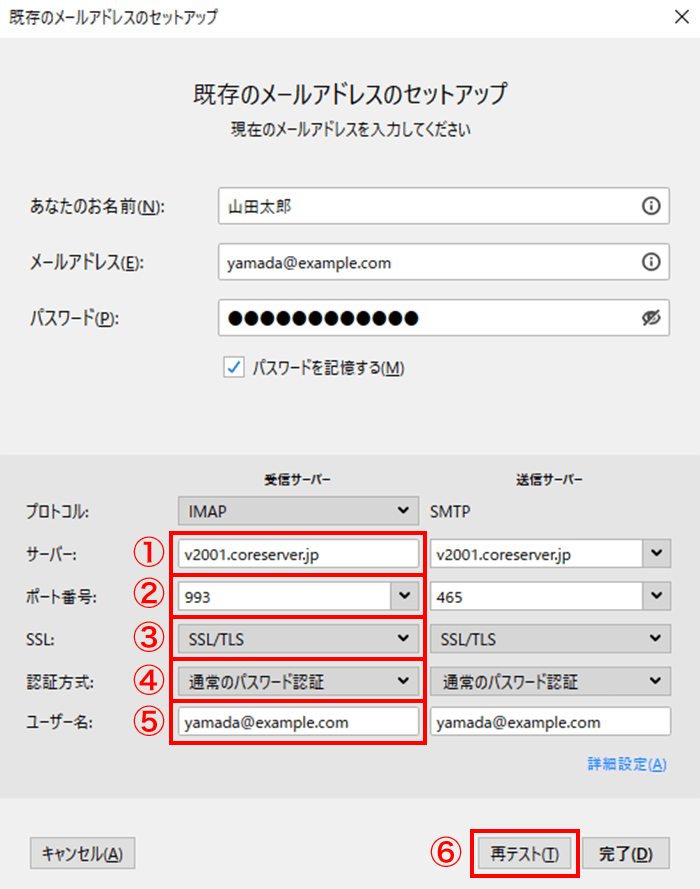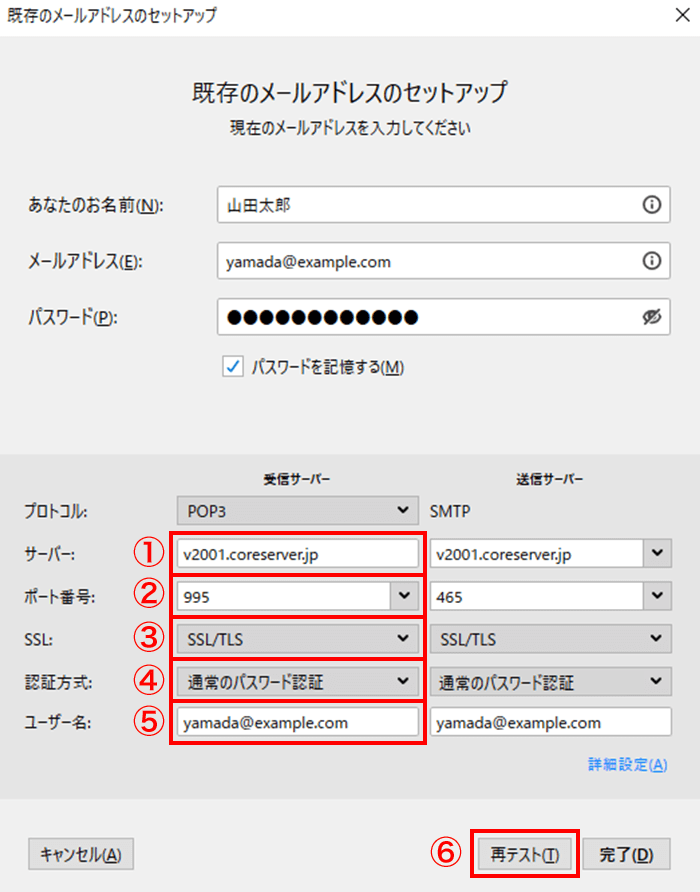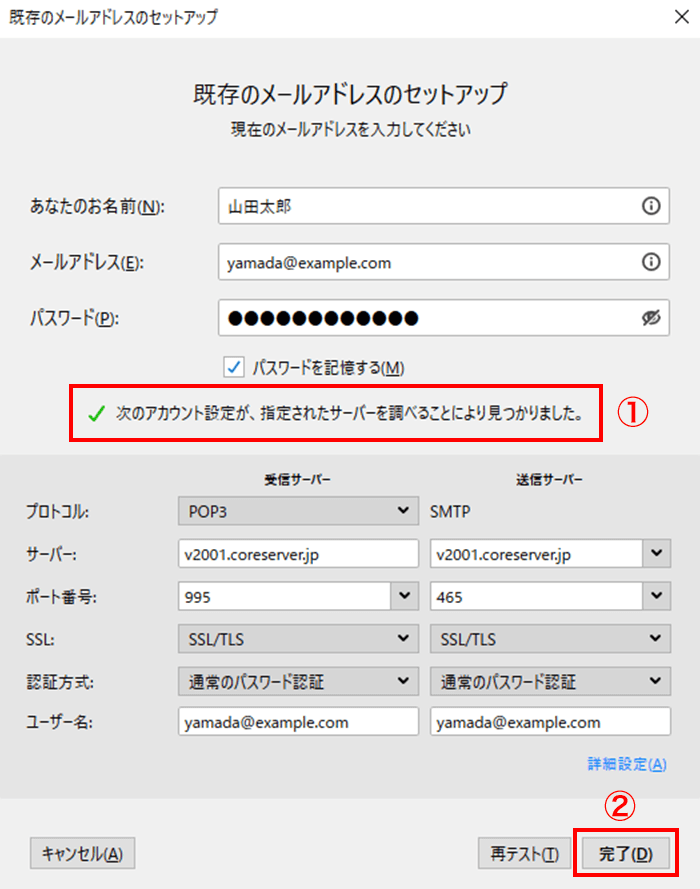Thunderbirdのメール設定(Windows)
作成したメールアドレスを、Windows版のThunderbird(バージョン78.8.1)でメールの送受信ができるようにする設定です。
メールソフト側ではSSL化接続を推奨しております。SSL有効設定を行う場合、対象ドメインのSSL設定(独自・無料)が必要です。
各プランのメールの作成手順:メールの新規作成(V1)、メールの新規作成(V2)
<重要> TLS 1.2 非対応の OS、及びメールクライアントソフトをお使いの方へ
2024年1月25日(木)より、メールサーバーのセキュリティ強化のため TLS1.0 / TLS1.1の対応を順次停止しております。
最新メールソフトへの切り替えが困難な場合、現在のメールソフトで、暗号化を使用しない、SSL/TLSを使わない設定へ変更することで送受信可能となります。後述のマニュアルのポート番号を以下に置き換えて設定をお試しください。
OS、メールクライアントソフトどちらか一方でもTLS1.2非対応であれば設定変更が必要です。
- 受信用メールサーバ POPS:995ポート → POP:110ポート
- 受信用メールサーバ IMAPS:993ポート → IMAP:143ポート
- 送信用メールサーバ SMTPS:465ポート → SMTPサブミッション:587ポート
いずれも「SSL:なし」で選択
いずれも「認証方式:通常のパスワード認証」で選択
1.Thunderbirdを起動して、「メール」をクリック
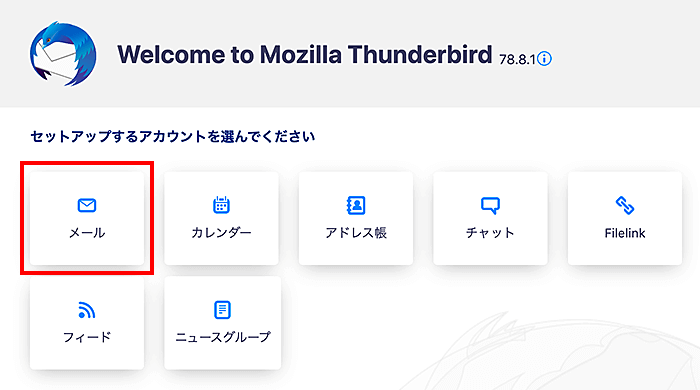
メーラーのThunderbirdを起動して、「メール」ボタンをクリックします。
3.受信方式を選択し、送信設定を入力
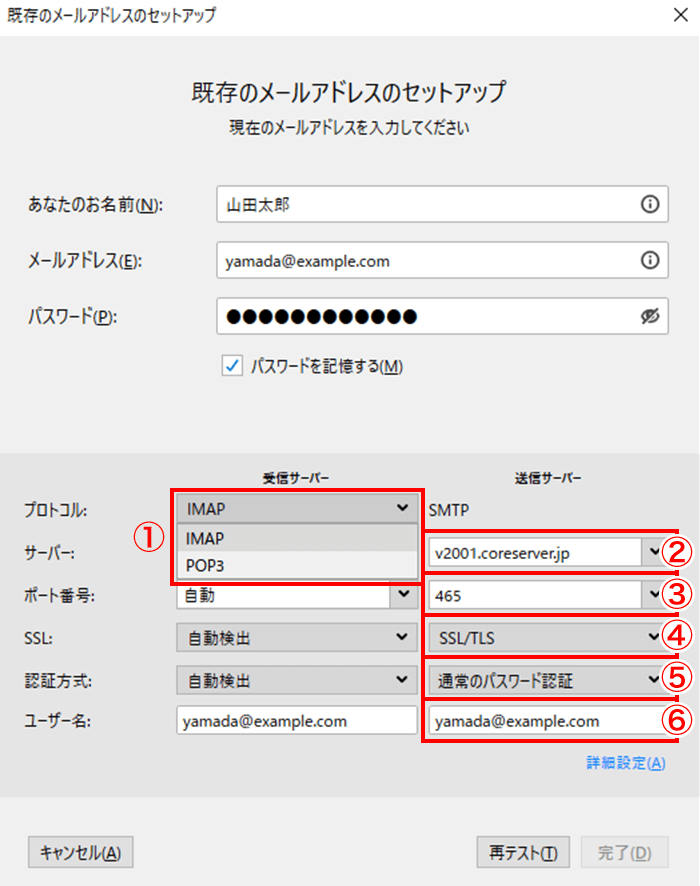
- 受信サーバープロトコルを「IMAP / POP3」のいずれかを選択
| IMAP |
メールをパソコンにはダウンロードせず、サーバー上で保管して管理します。 |
| POP3 |
サーバー上のメールをパソコンにダウンロードしてメールを管理します。 |
- サーバー名を入力
- 「465」を入力
- 「SSL/TLS」をプルダウンより選択
- 「通常のパスワード認証」をプルダウンより選択
- メールアドレスを入力
①の受信サーバープロトコルで
4-1.「IMAP」の受信設定
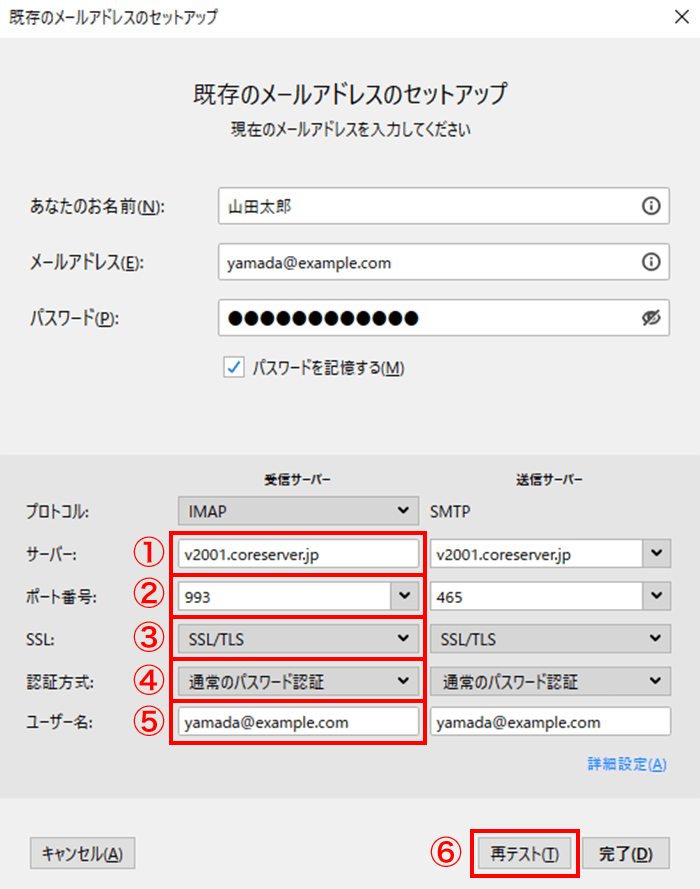
「IMAP」形式の受信サーバー設定を行います。
- サーバー名を入力
- ポート番号:「993」を入力
- 「SSL/TLS」をプルダウンより選択
- 「通常のパスワード認証」をプルダウンより選択
- メールアドレスを入力
- 「再テスト」ボタンをクリックします。
4-2.「POP3」の受信設定
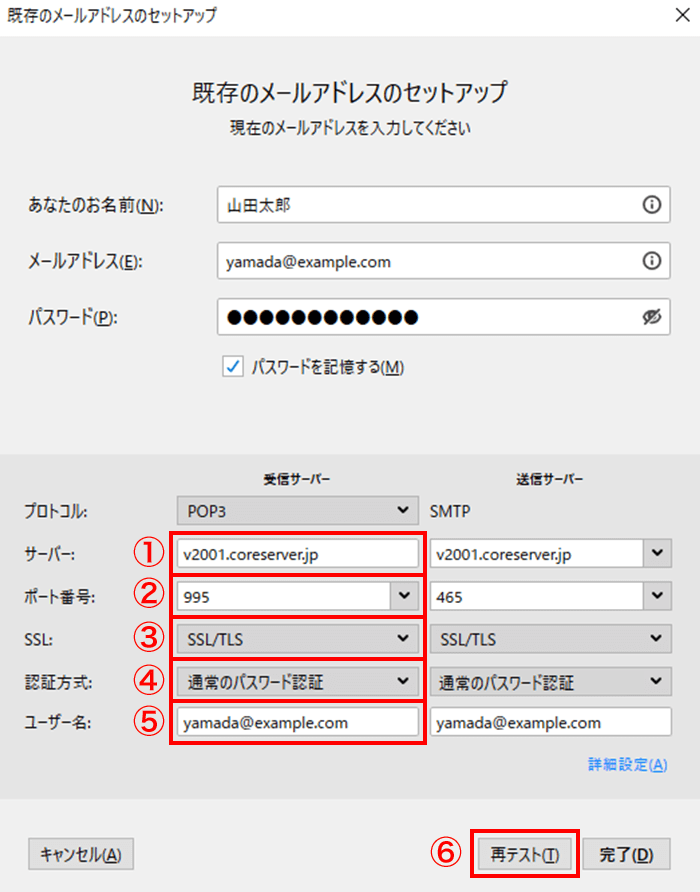
「POP3」形式の受信サーバー設定を行います。
- サーバー名を入力
- ポート番号:「995」を入力
- 「SSL/TLS」をプルダウンより選択
- 「通常のパスワード認証」をプルダウンより選択
- メールアドレスを入力
- 「再テスト」ボタンをクリックします。
5.設定完了
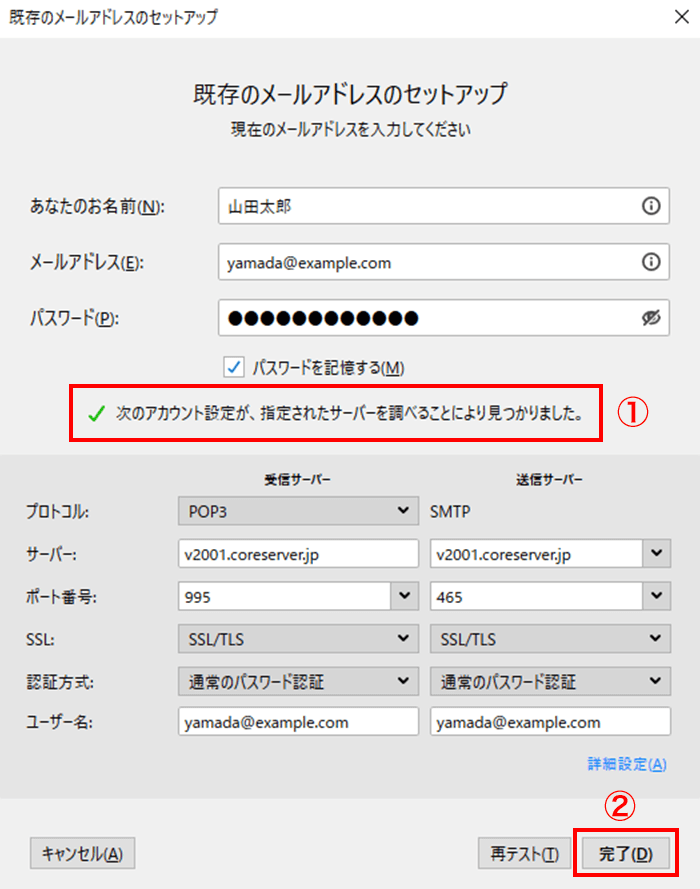
- 「次のアカウント設定が、指定されたサーバーを調べることにより見つかりました。」と表示されたら
- 「完了」ボタンをクリックします。