コントロールパネルのアプリインストール(Installatron)でインストールしたWordPressのバックアップおよび復旧方法です。
FTPソフトなどにより、手動でインストールしたWordPressのバックアップについては、「自動バックアップデータからの復元方法」をご利用ください。
自動バックアップ方法
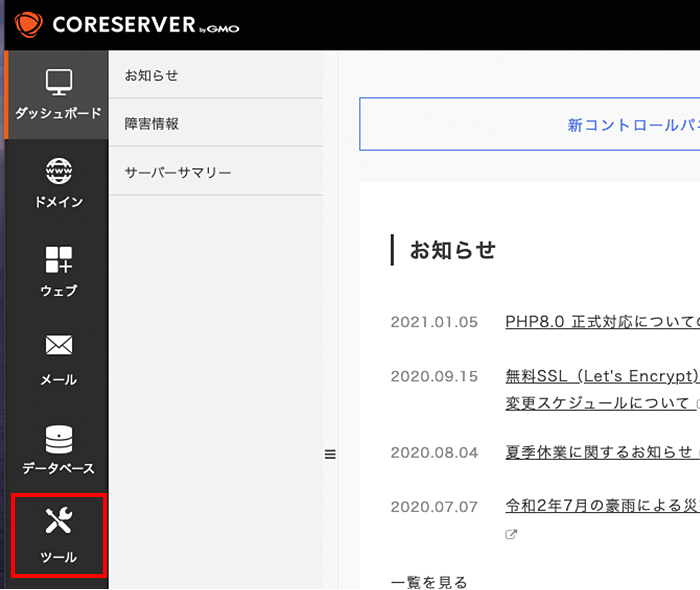
コントロールパネルに「ログイン」後、左メニューにある「ツール」をクリックします。
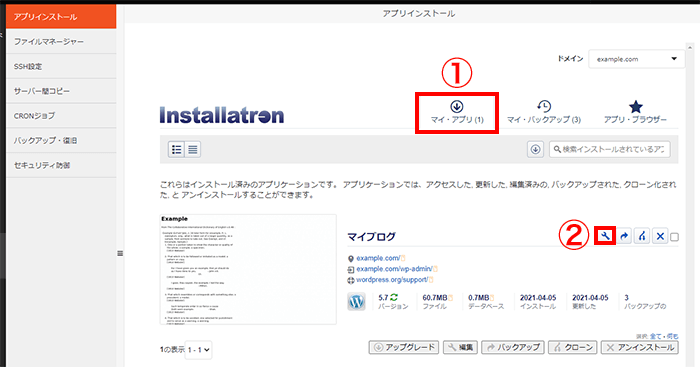
「表示 / 編集詳細」アイコンは「マイブログ」右側の工具マークです
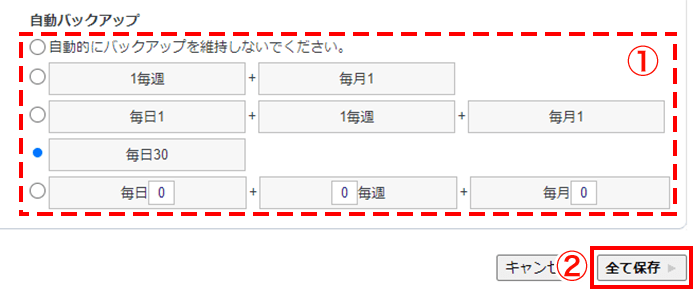
| 1毎週+毎月1 | 毎週1回と毎月1回バックアップを取得し、1~7日前のバックアップと8~37日前バックアップを1つずつ保持します。 |
|---|---|
| 毎日1+1毎週+毎月1 | 毎日1回と毎週1回、毎月1回バックアップを取得し、2~8日前(毎週分)と9~38日前(毎月分)のバックアップを1つずつ保持します。 |
| 毎日30 | 毎日1回バックアップを取得し、過去30日間のバックアップを保持します。 |
| 毎日**+**毎週+毎月** | それぞれ設定した回数のバックアップを取得します。 |
手動バックアップ方法
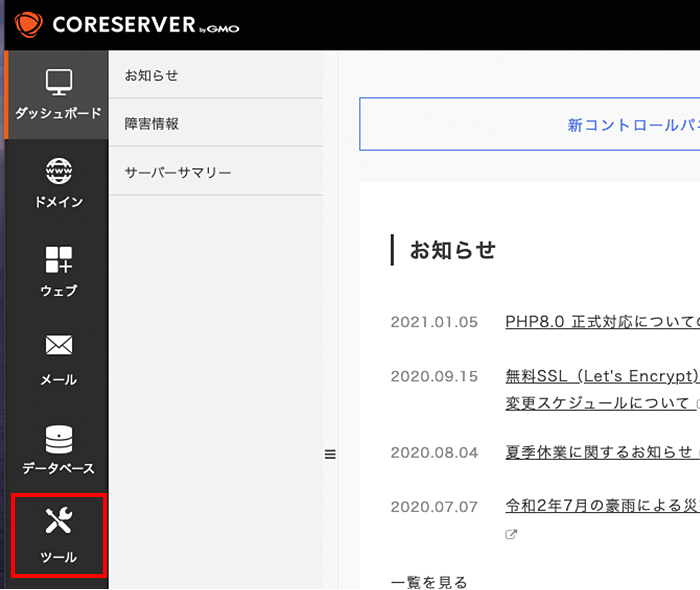
コントロールパネルに「ログイン」後、左メニューにある「ツール」をクリックします。
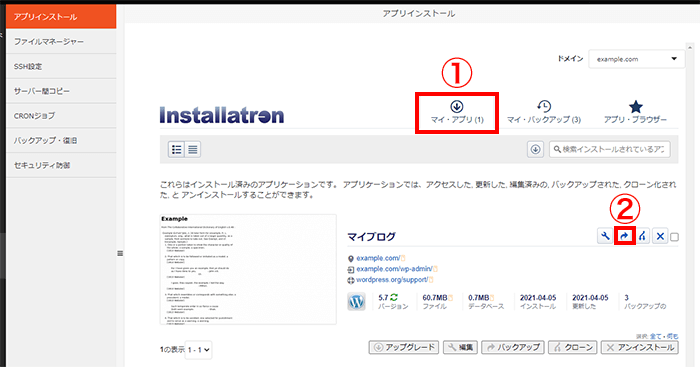
「バックアップ」アイコンは「マイブログ」右側の右向き矢印マークです
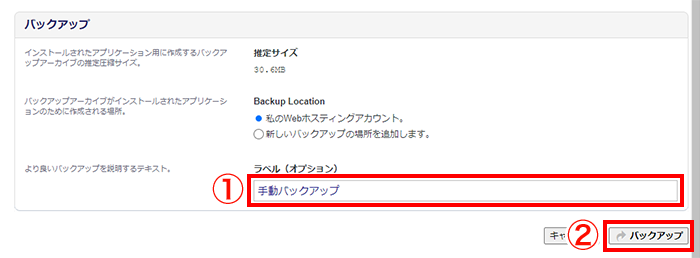
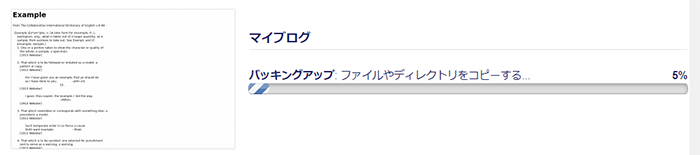
完了までお待ちください。
復旧方法
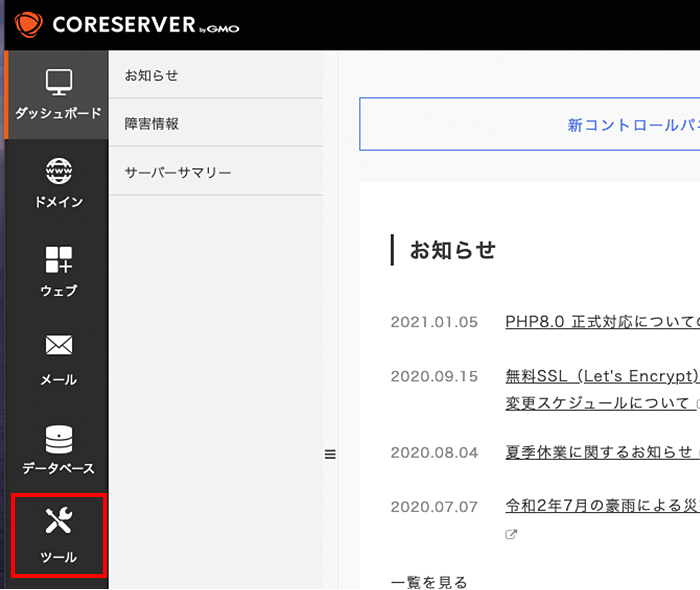
コントロールパネルに「ログイン」後、左メニューにある「ツール」をクリックします。
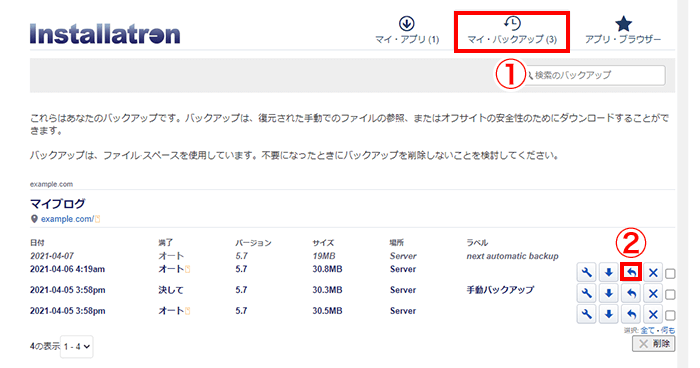
「このバックアップを復元する」アイコンは左向き矢印マークです
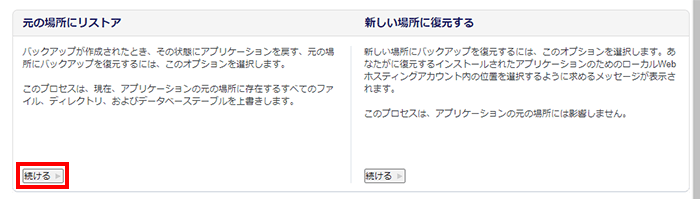
「元の場所にリストア」の「続ける」をクリックします。
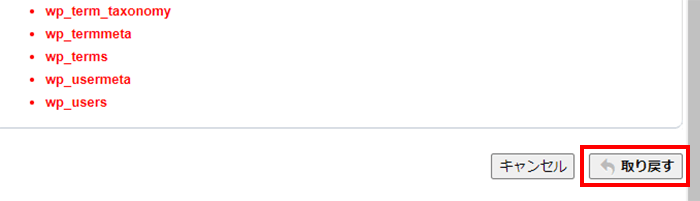
画面下部の「取り戻す」をクリックします。
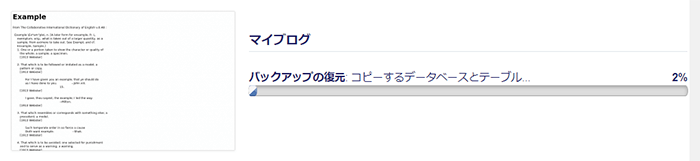
完了までお待ち下さい。