Dropboxのようなドキュメントや写真を保存できるファイル共有サーバー「Nextcloud Hub」のインストール手順です。
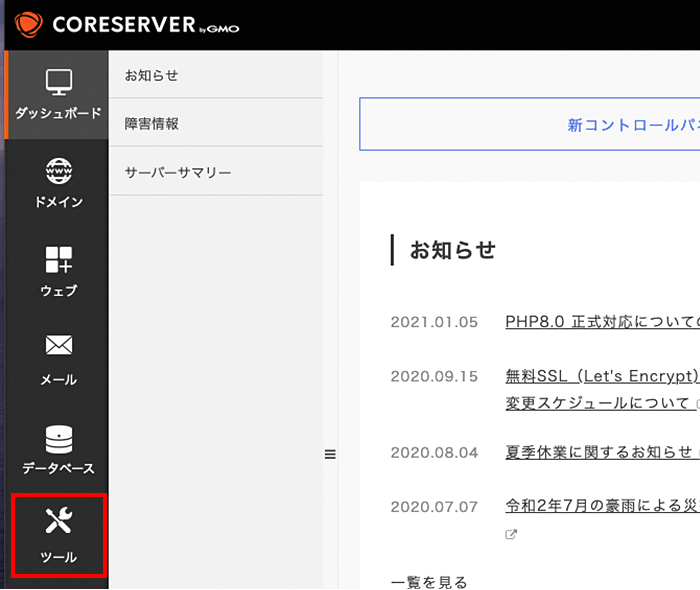
コントロールパネルに「ログイン」後、左メニューにある「ツール」ボタンをクリックします。
右の「アプリ・ブラウザー」タブをクリックします。
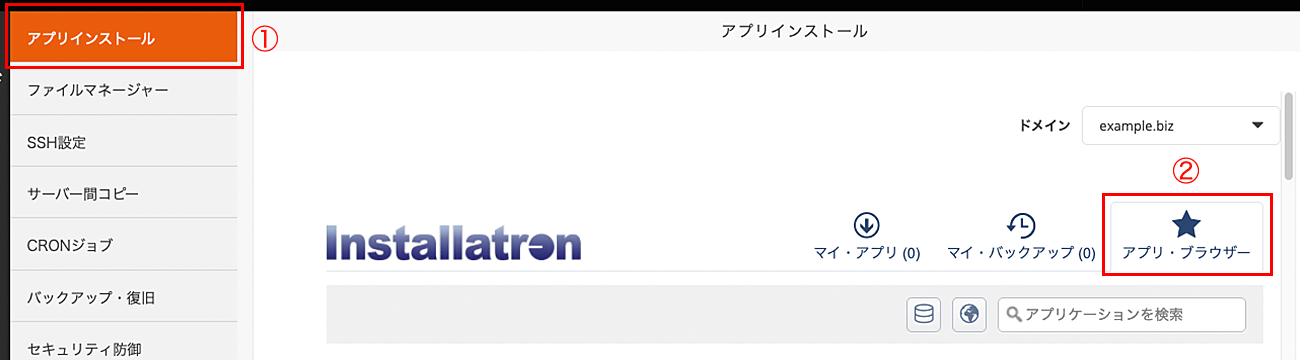
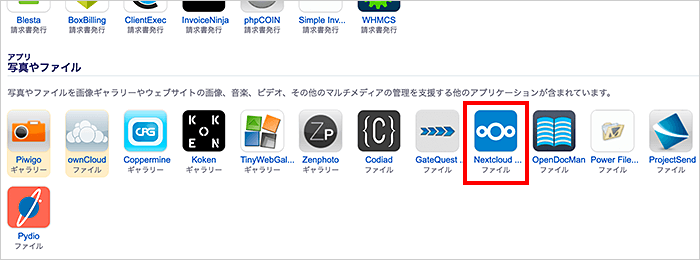
画面下にスクロールし「Nextcloud Hub」ボタンをクリックします。
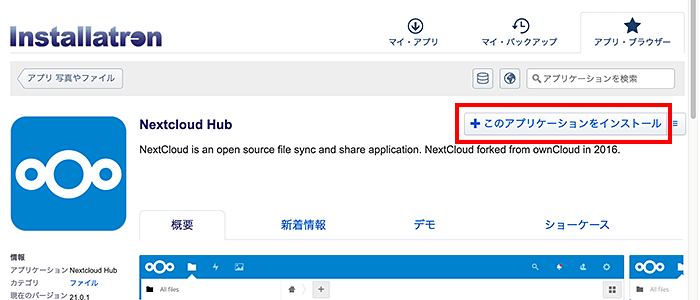
「このアプリケーションをインストール」ボタンをクリックします。
| ①ドメイン | インストール先のドメインをのプルダウンより選択 |
|---|---|
| ②ディレクトリ | ディレクトリ(ドメイン下のフォルダ)を設定する場合は入力します。
例:「nextcloud」と入力すると、「https://example.com/nextcloud」にインストールされます。 |
| ③管理者ユーザー名 | 任意のユーザー名を半角英数字で入力 |
| ④管理者パスワード | 任意のパスワードを半角英数字で入力 パスワードの文字列を表示する場合は「Show Password」ボタンをクリックします。 パスワードはログイン時に必要です。必ずメモして保存しておいてください。 |
| ⑤管理者の電子メール | 利用可能なメールアドレスを入力 |
⑥設定できたら、「インストール」ボタンをクリックします。
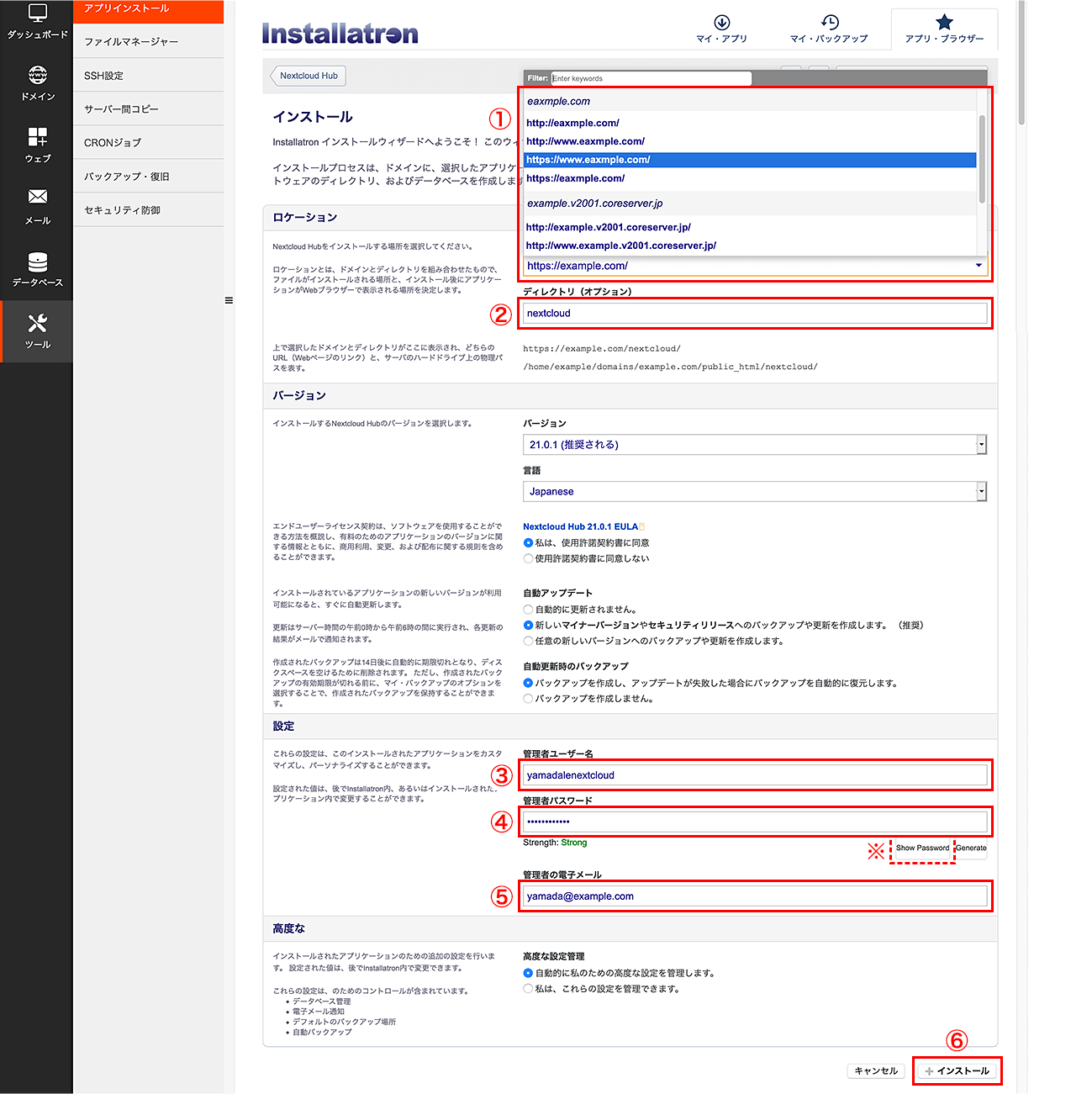
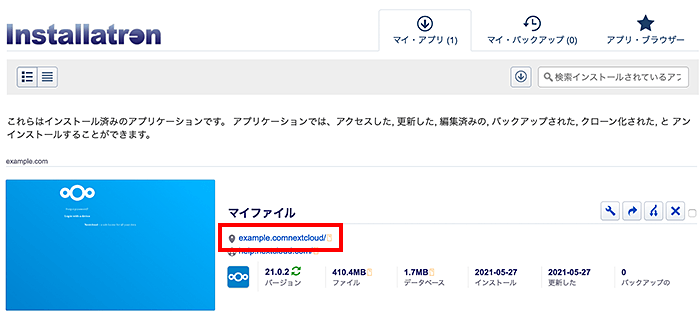
インストールが完了しました。
「マイファイル」にあるインストール先のURLをクリックします。
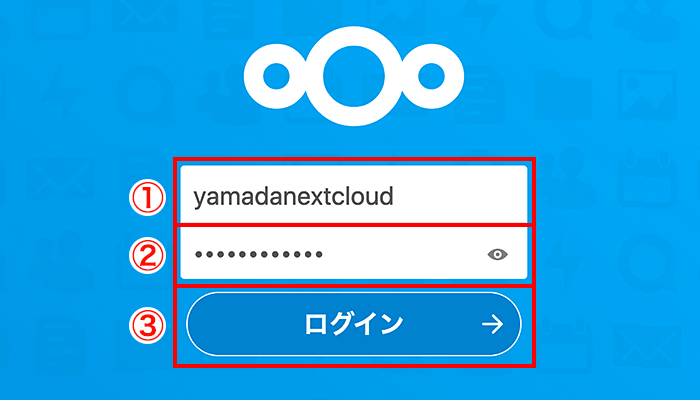
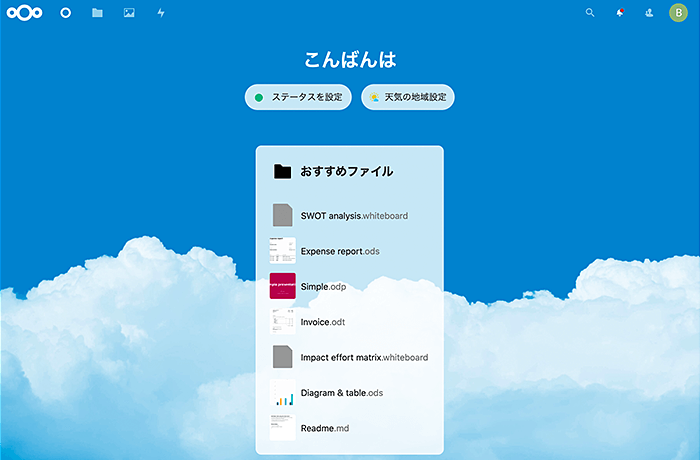
Nextcloud Hub管理画面へのログインが完了しました。