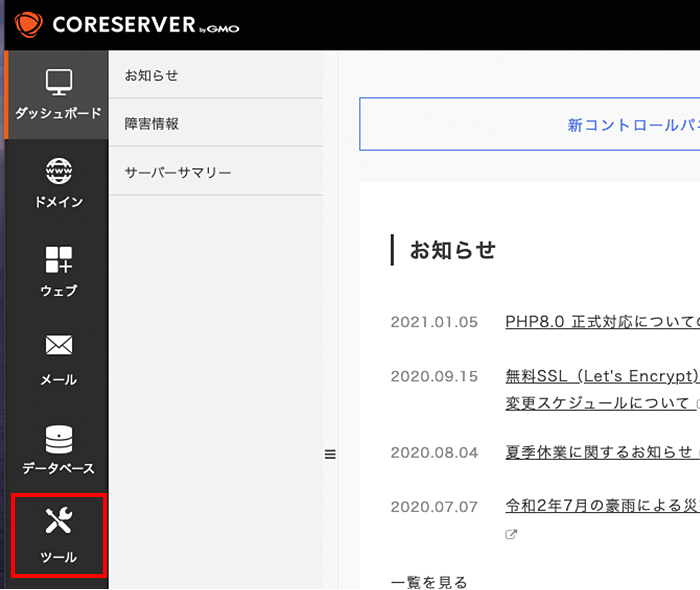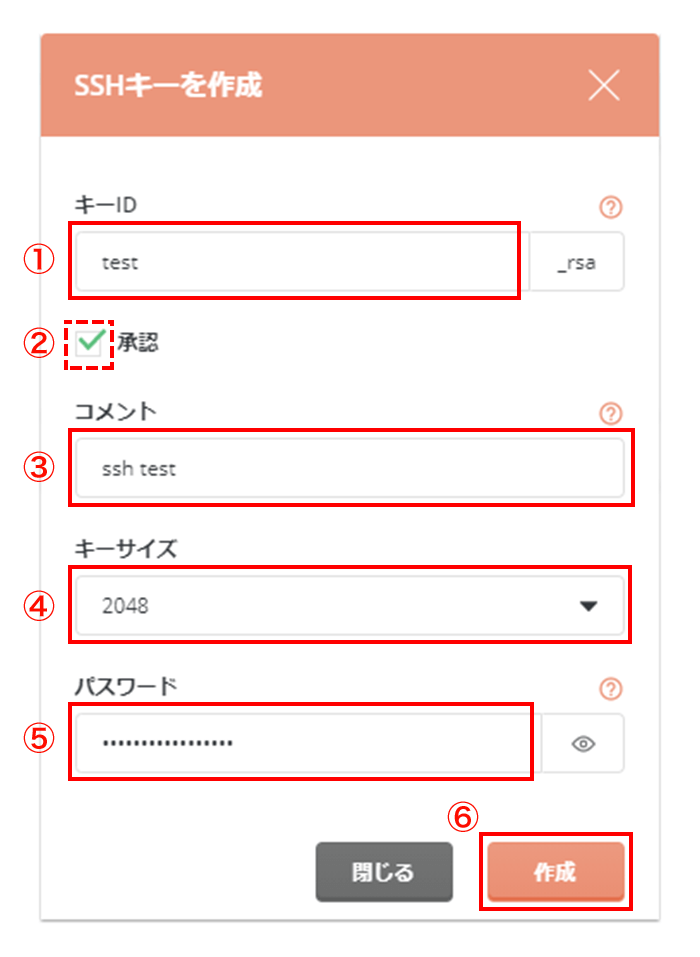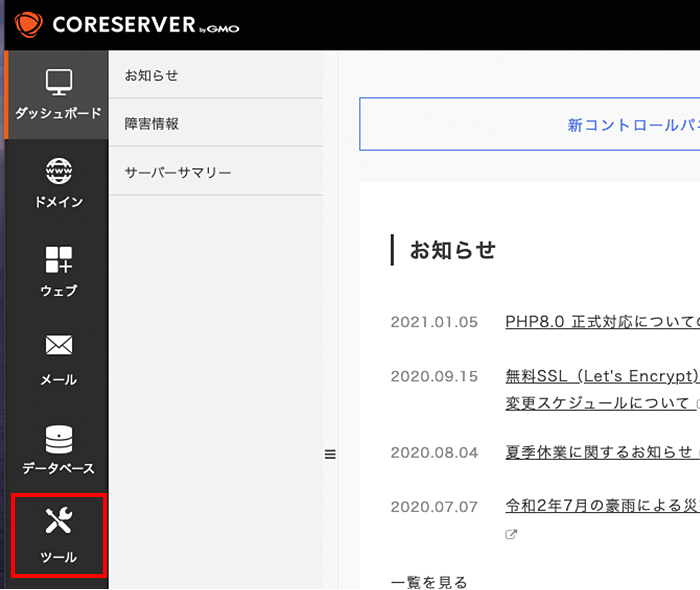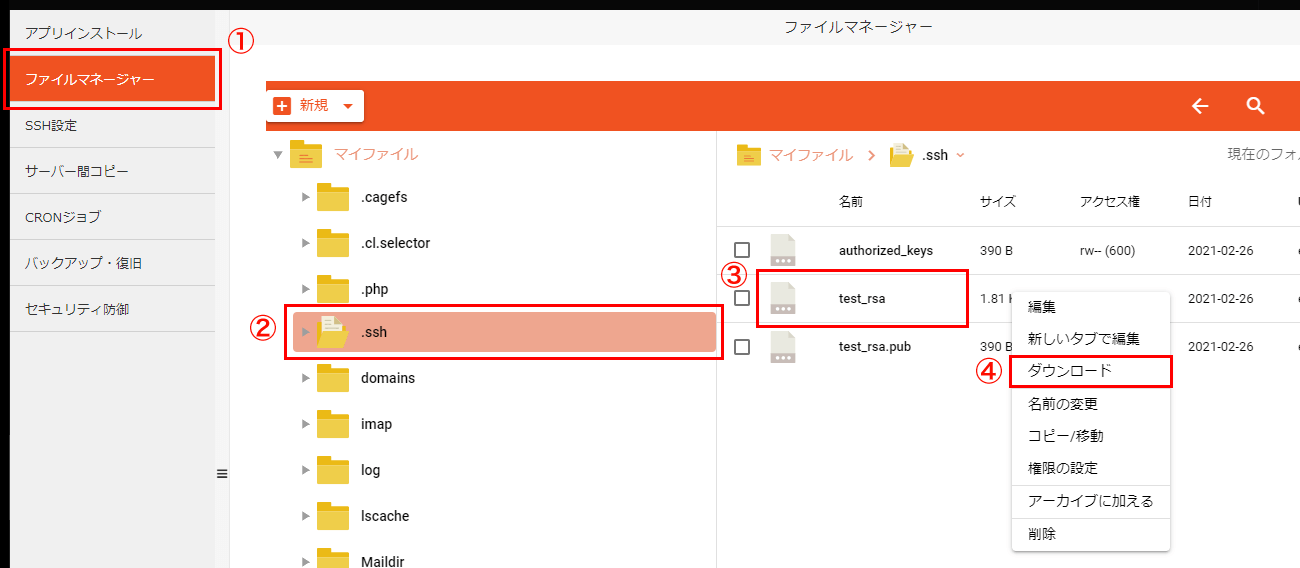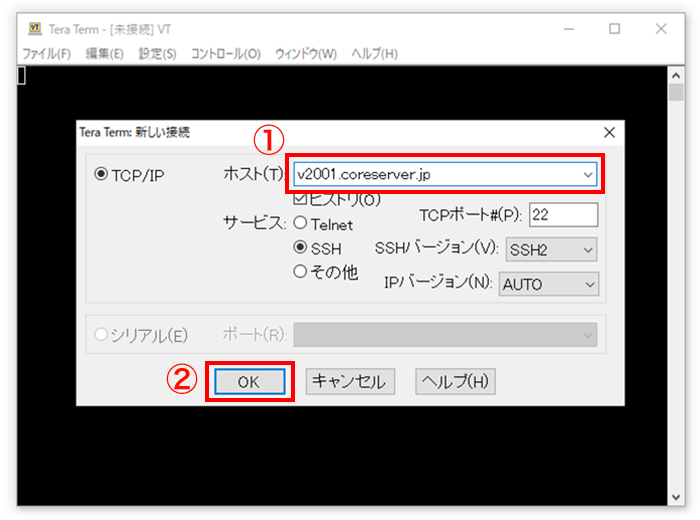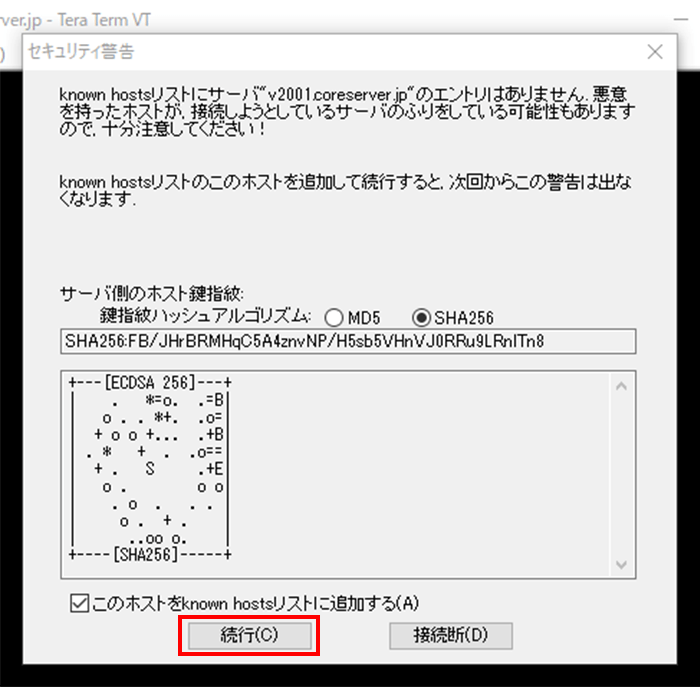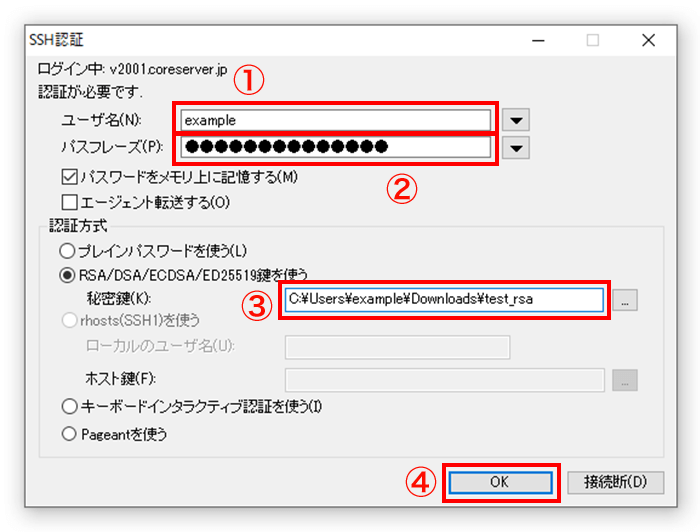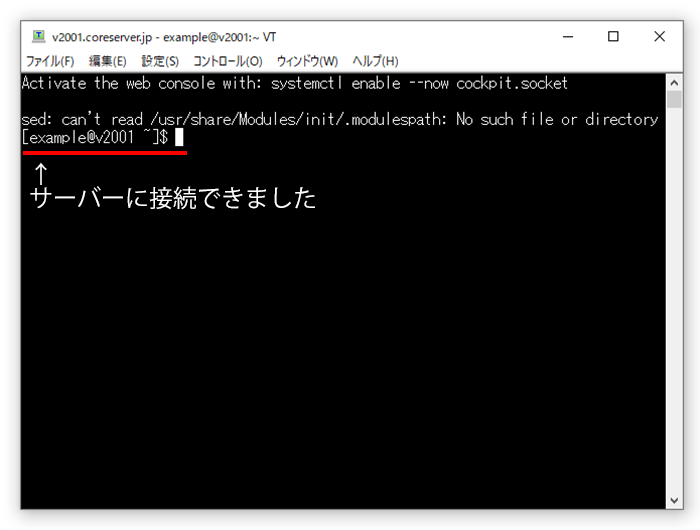SSH設定の利用(Windows)
WindowsでSSH(Secure SHell)を利用し、サーバーと通信する方法です。
1.左メニューの「ツール」をクリック
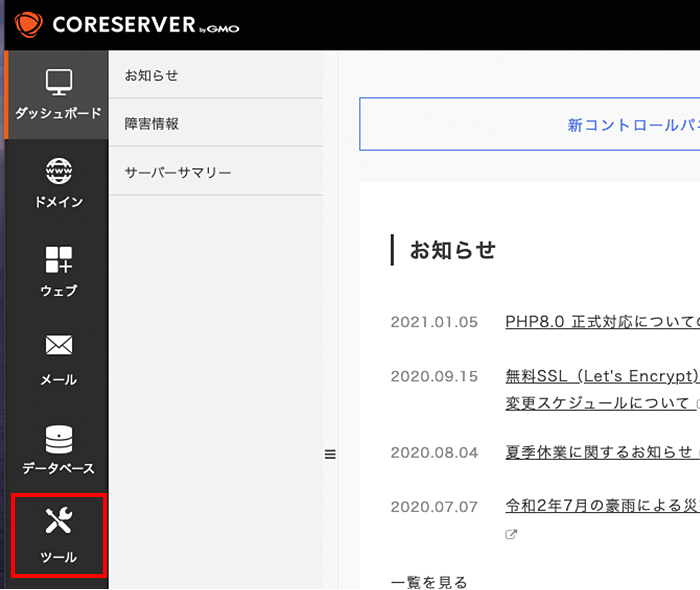
コントロールパネルに「ログイン」後、左メニューにある「ツール」をクリックします。
2.「キーを作成」をクリック
- 左ナビの「SSH設定」をクリックします。
- 「キーを作成」ボタンをクリックします。

3.SSHキーを作成
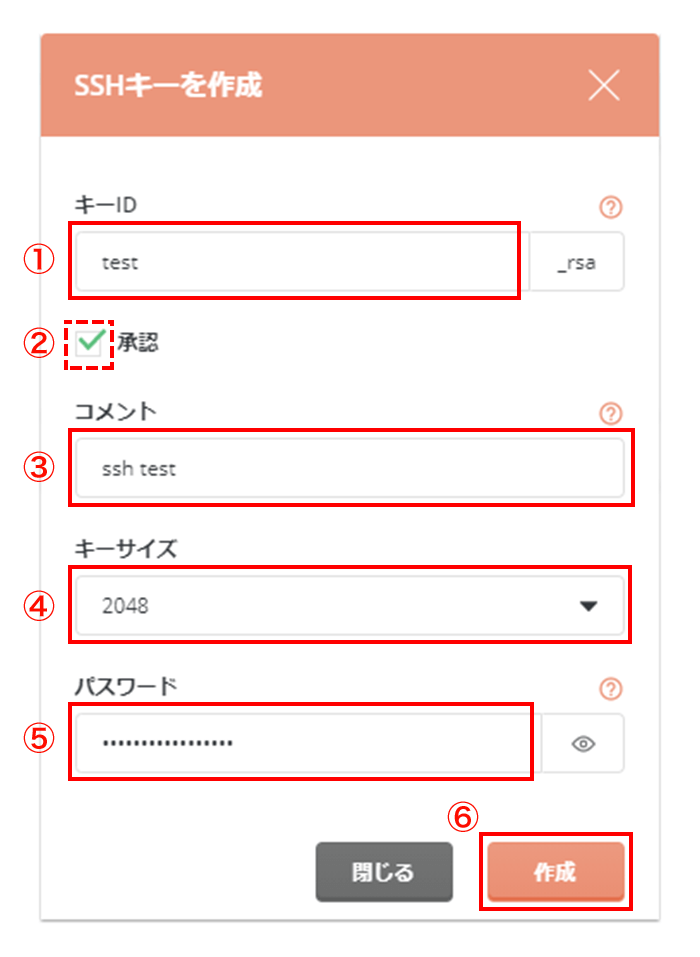
- 任意の文字列(半角)を入力
- 「承認」にチェック
- 任意の文字列(半角)を入力
- 通常は2048のままで問題ありません。(後から変更可能)
- パスワード(半角)を入力
- 「作成」ボタンをクリックします。
4.SSHキーが作成されました

秘密鍵はファイルマネージャーからダウンロードします。
6.左ナビの「ファイルマネージャー」をクリック
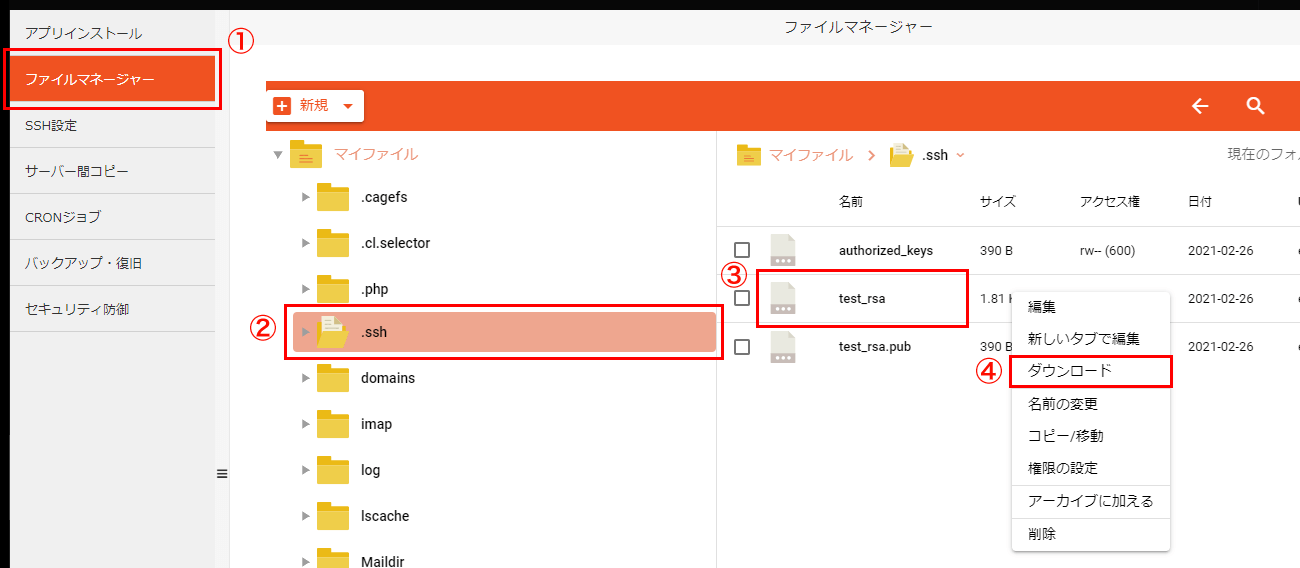
7.Tera Termを起動
ここでは、Tera Termを使用したSSHでの接続方法をご案内します。
Tera Termはこちらからダウンロードください。
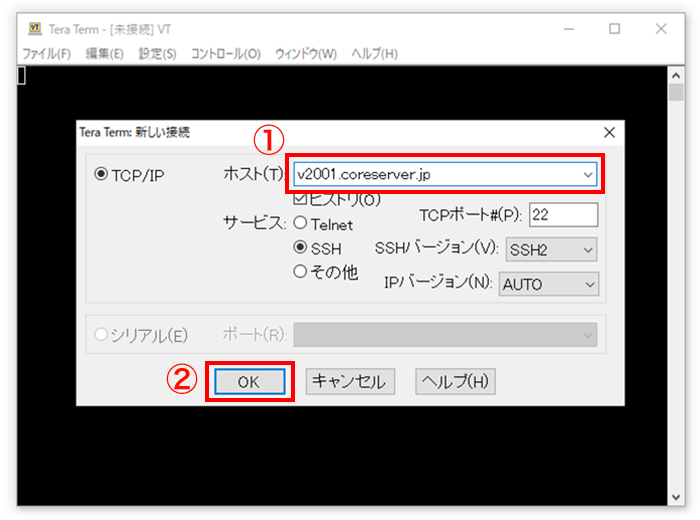
- ご利用のホスト名を入力します。(例)v2001.coreserver.jp
- 「OK」をクリックします。
8.セキュリティ警告が表示された場合
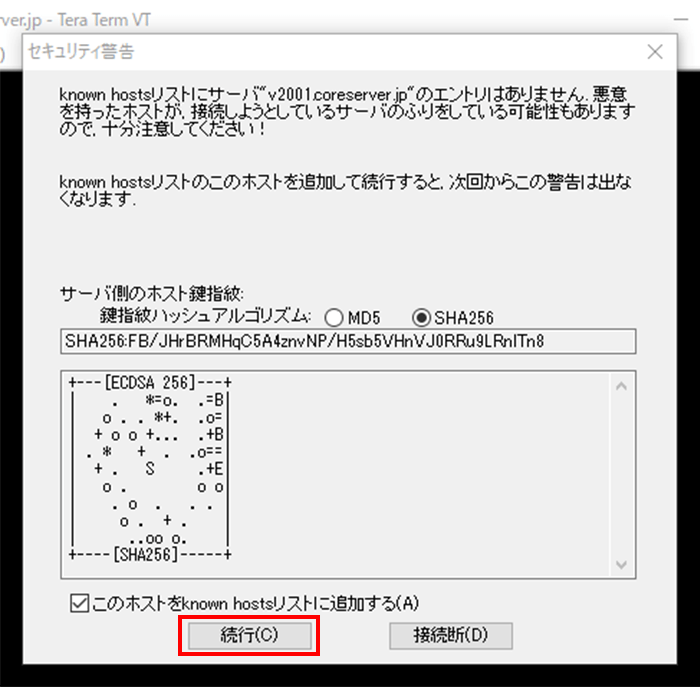
セキュリティ警告が表示された場合は「続行」をクリックします。
9.SSH接続情報を入力
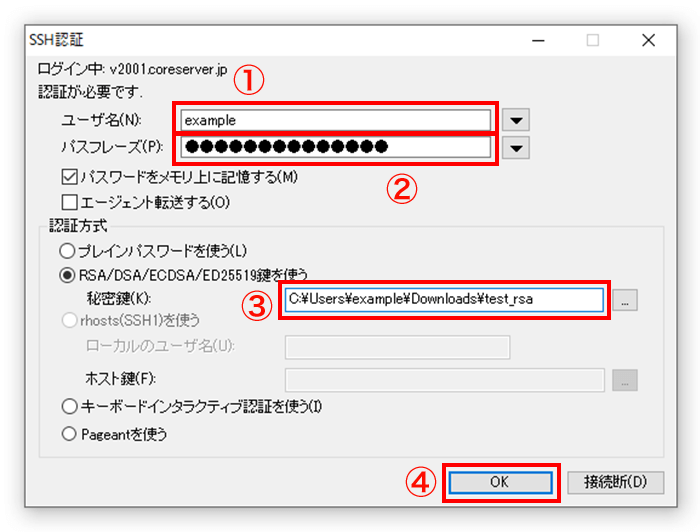
- サーバーアカウント名の@より左側部分を入力
- SSHキーを作成した際に入力したパスワードを入力
- ダウンロードした秘密鍵を指定
そのまま利用する場合は.htmlファイルとして指定ください。
- 「OK」ボタンをクリックします。