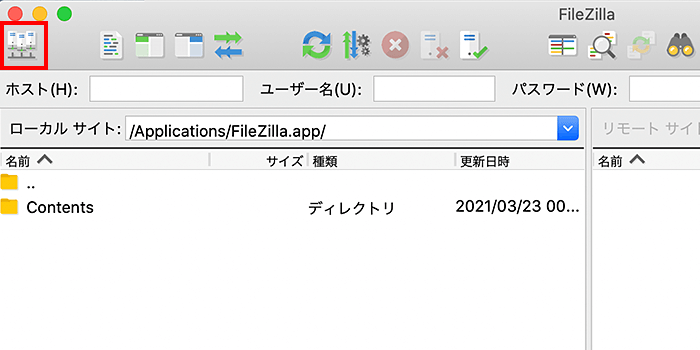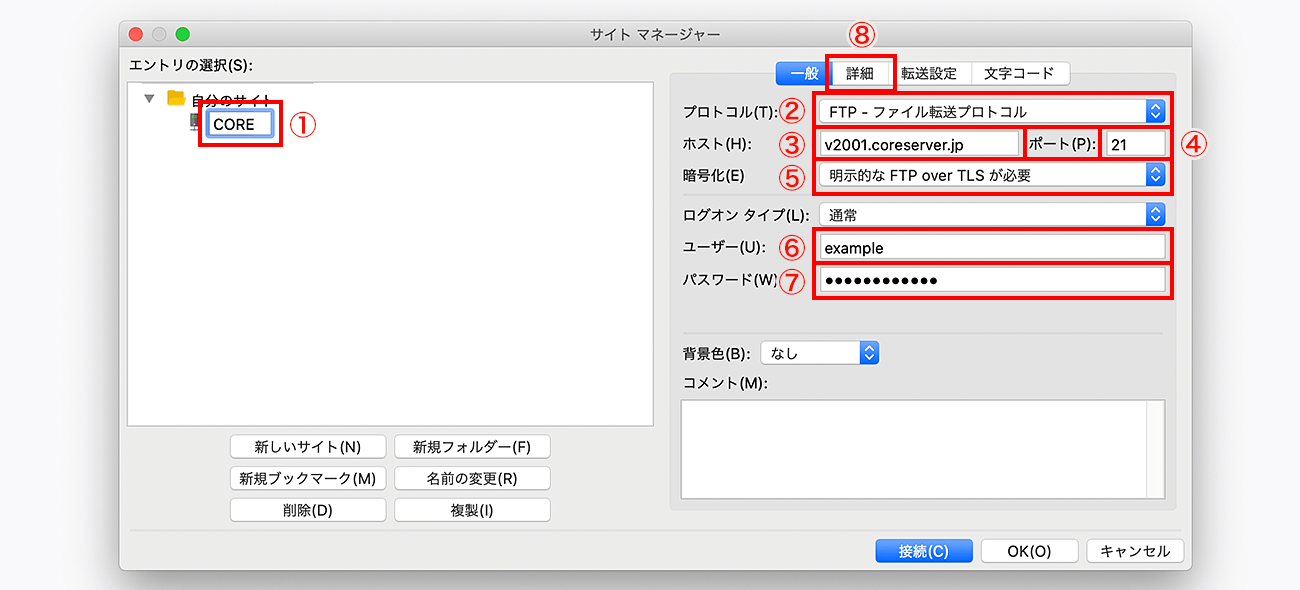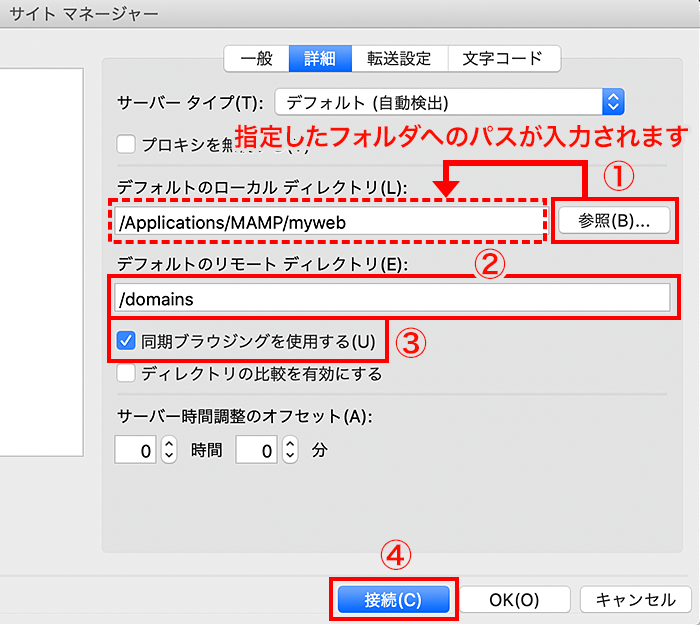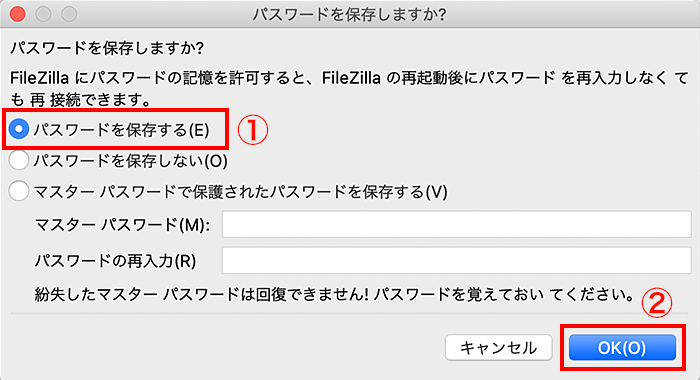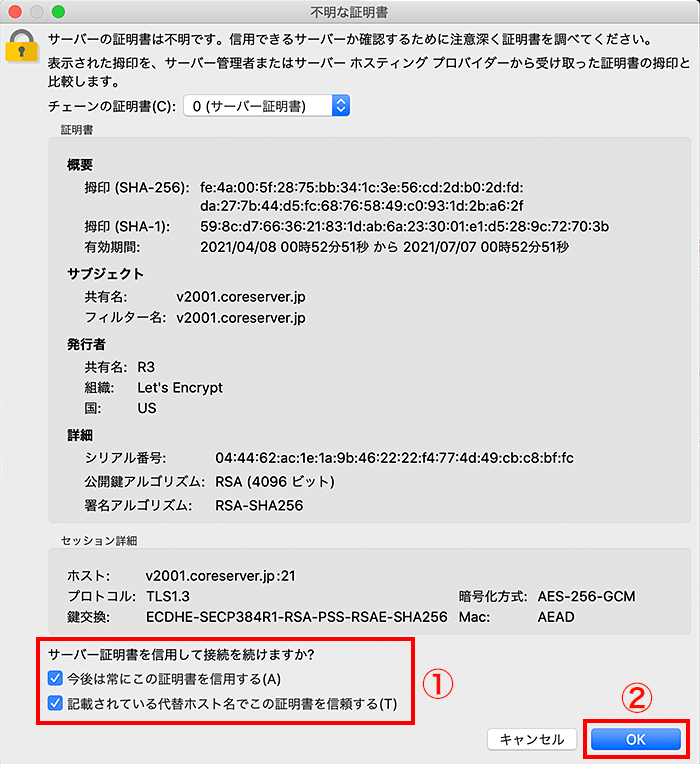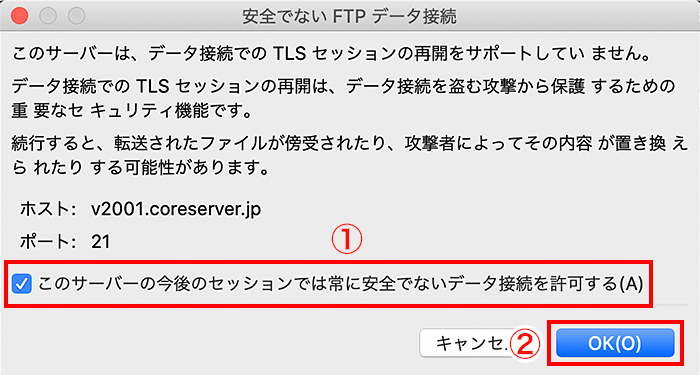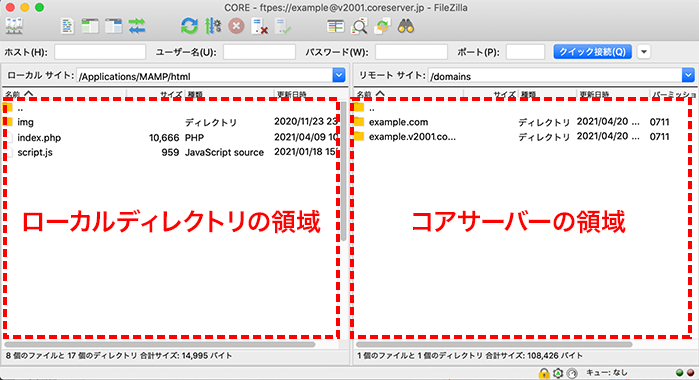FileZillaの設定方法
HTMLや画像をサーバーにアップロードするためのFTPソフト「FileZilla」の設定方法です。
FileZillaはこちらからダウンロードください。
1.左上の「サイトマネージャー」アイコンをクリック
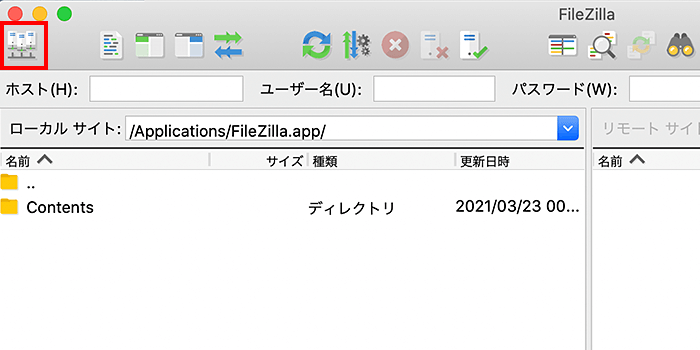
FileZillaを起動し、左上の「サイトマネージャー」アイコンをクリックします。
2.FTP情報を入力して、「詳細」をクリック
- 任意の設定名を入力(ファイル名を長押しすると入力できるようになります)
- 「FTP - ファイル転送プロトコル」をプルダウンより選択
- サーバー名を入力
- ポート番号「21」を入力
- 「明示的なFTP over TLSが必要」をプルダウンより選択
- アカウント名を入力
- パスワードを入力
- 「詳細」ボタンをクリックします。
サーバー名・アカウント名・パスワードは、弊社よりお送りした「CORESERVER.JP NEW SIGNUP (お客様のサーバー名)」メールに記載されております。
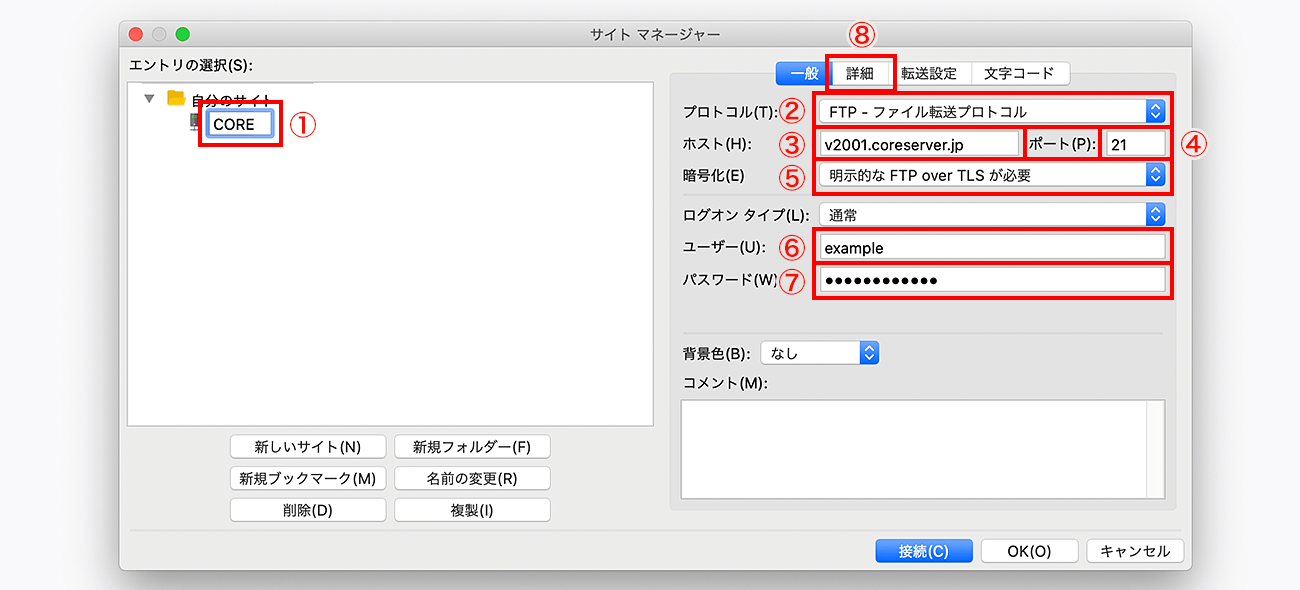
3.詳細設定をして、「接続」をクリック
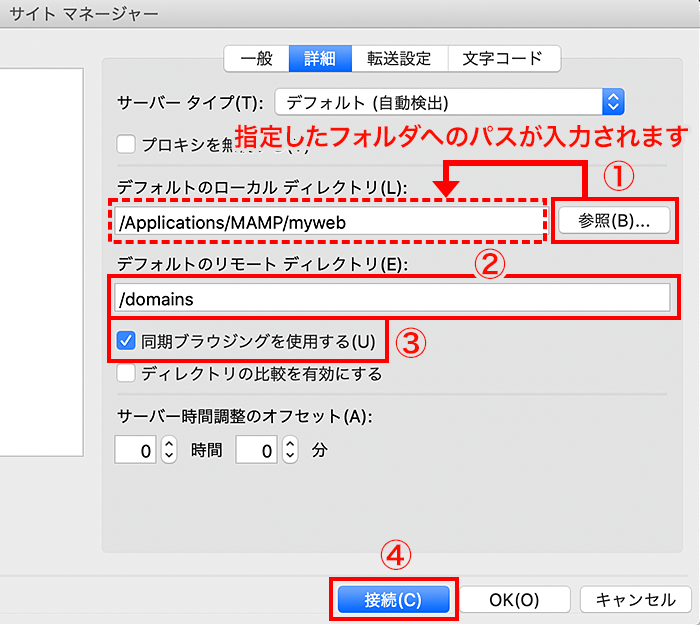
- 「参照」ボタンをクリックして、ローカルのフォルダを設定
(アップロードしたいパソコン上のデータフォルダを指定すると作業しやすくなります)
- 「/domains」と入力
- 「同期ブラウジングを使用する」にチェック
- 「接続」ボタンをクリックします。
4.「パスワードを保存する」を選択し、「OK」をクリック
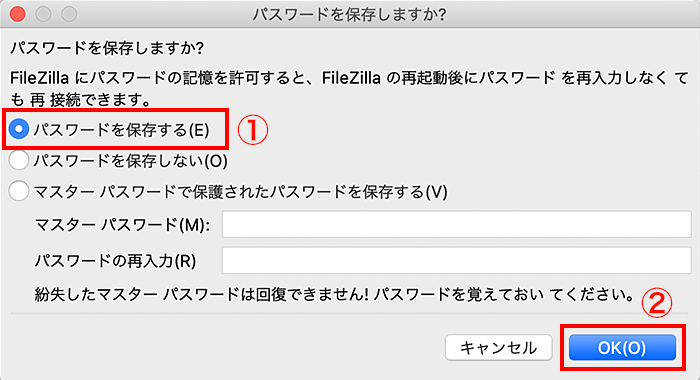
ポップアップ画面が表示されます。
- 「パスワードを保存する」を選択
- 「OK」ボタンをクリックします。
5.SSL証明書の確認にチェックを入れ、「ログイン」をクリック
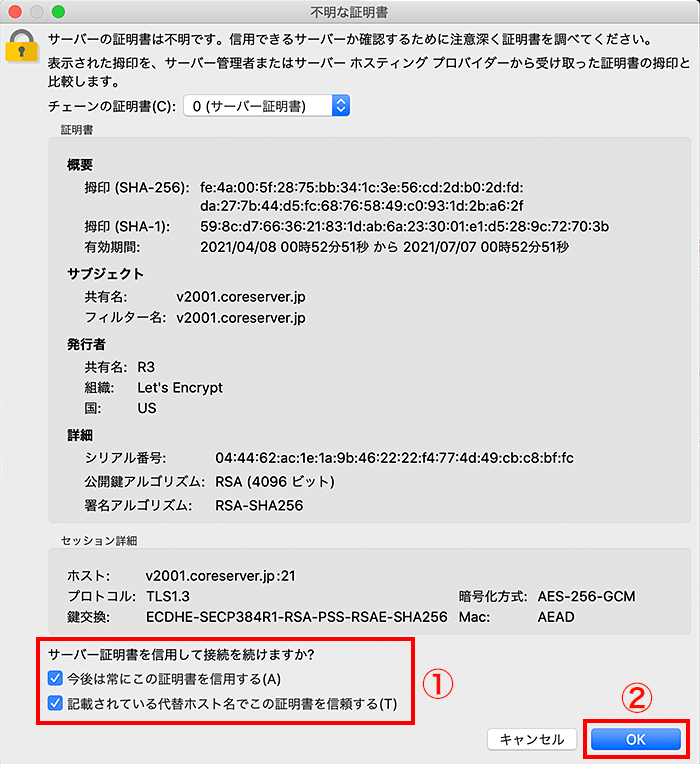
SSL証明書の確認画面が表示されます。
- 左下の「今後は常にこの証明書を信用する」「記載されている代替ホスト名でこの証明書を信頼する」にチェックを入れ
- 「OK」ボタンをクリックします。
6.FTP接続許可にチェックを入れ、「OK」をクリック
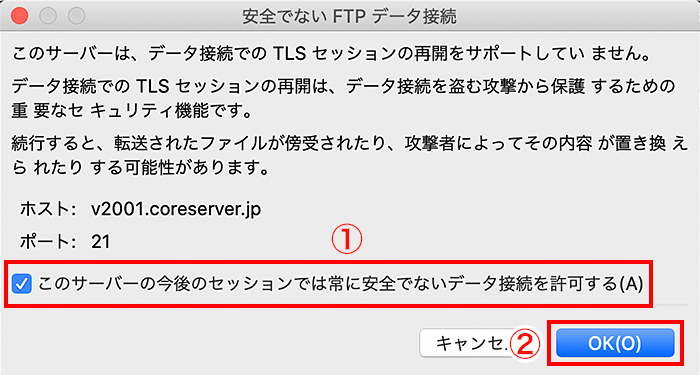
- 「このサーバーの今後のセッションでは常に安全でないデータ接続を許可する」にチェックを入れ、
- 「OK」ボタンをクリックします。
7.サーバーに接続
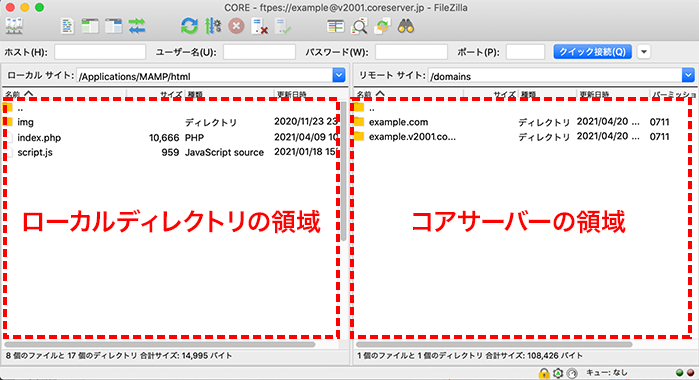
サーバーに接続できました。
右側がコアサーバーの「domains」の領域となります。