スパムメール(迷惑メール)の受信条件や対処法、ブロックリストが設定できます。
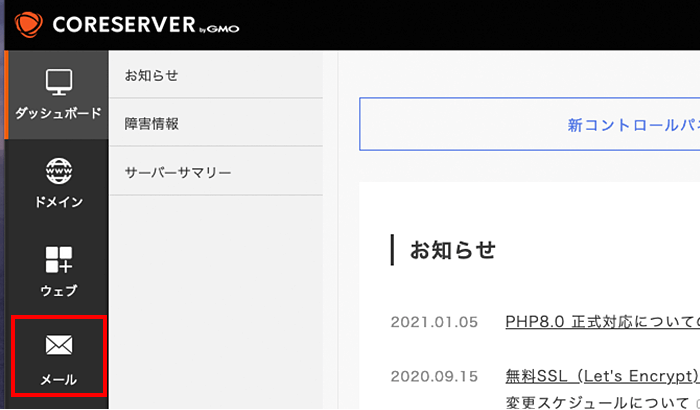
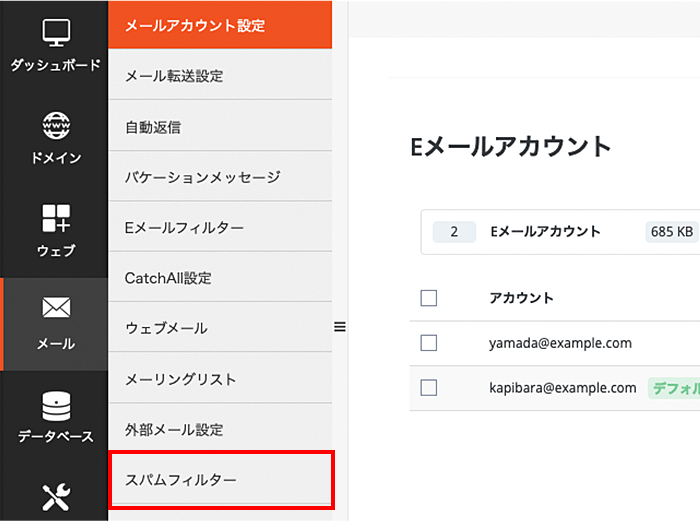
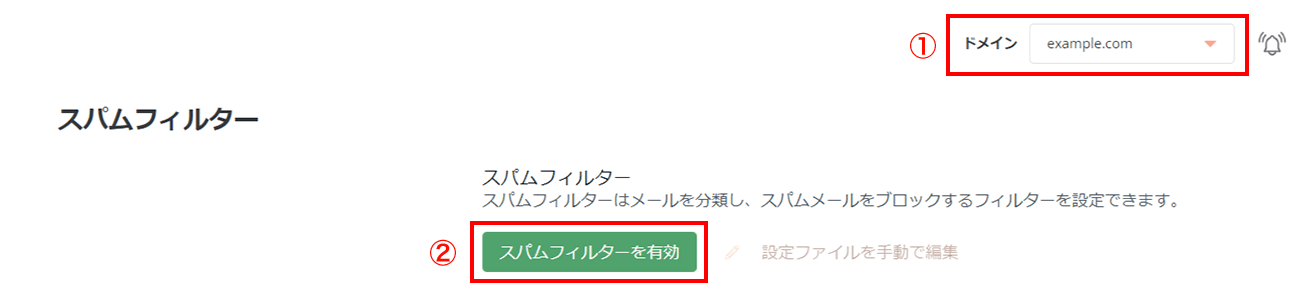
<重要> ドメイン毎に設定できる項目は「スパム受信時の動作」と「高いスコアのスパム処理」です。
その他の項目はサーバー内での共通の設定となります。
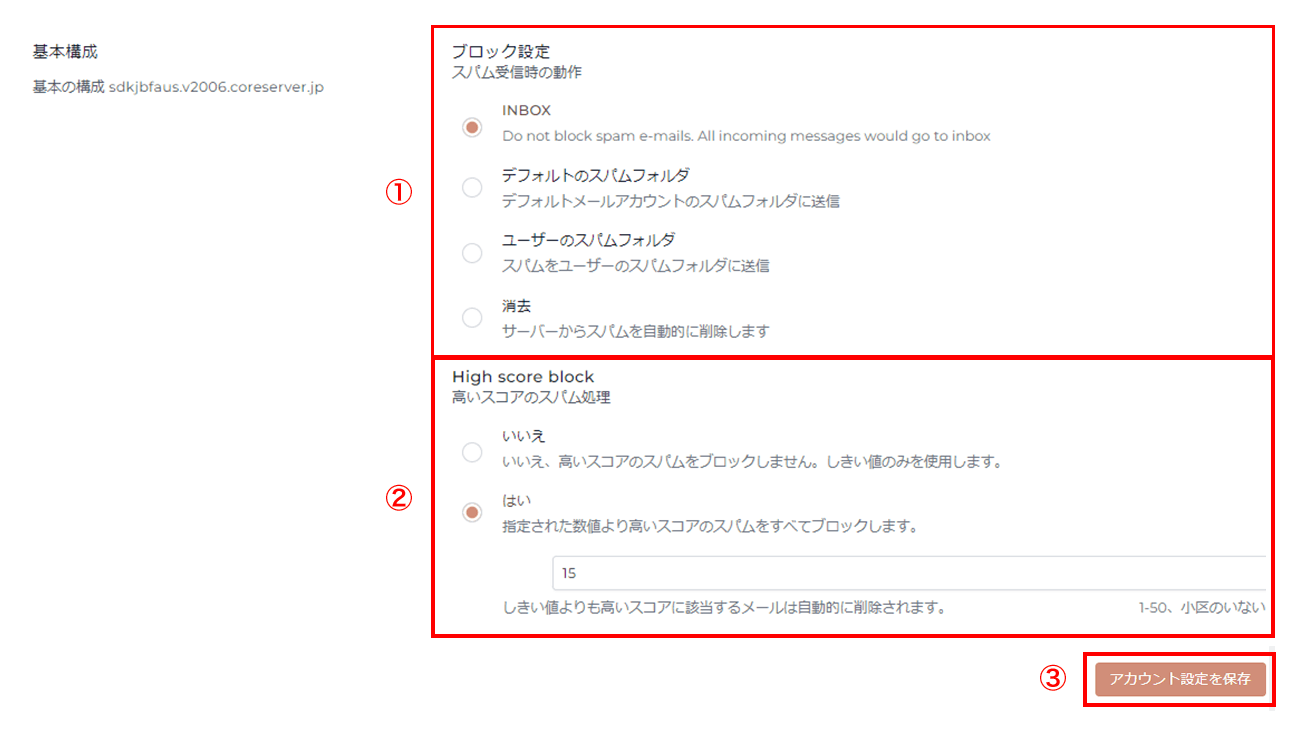
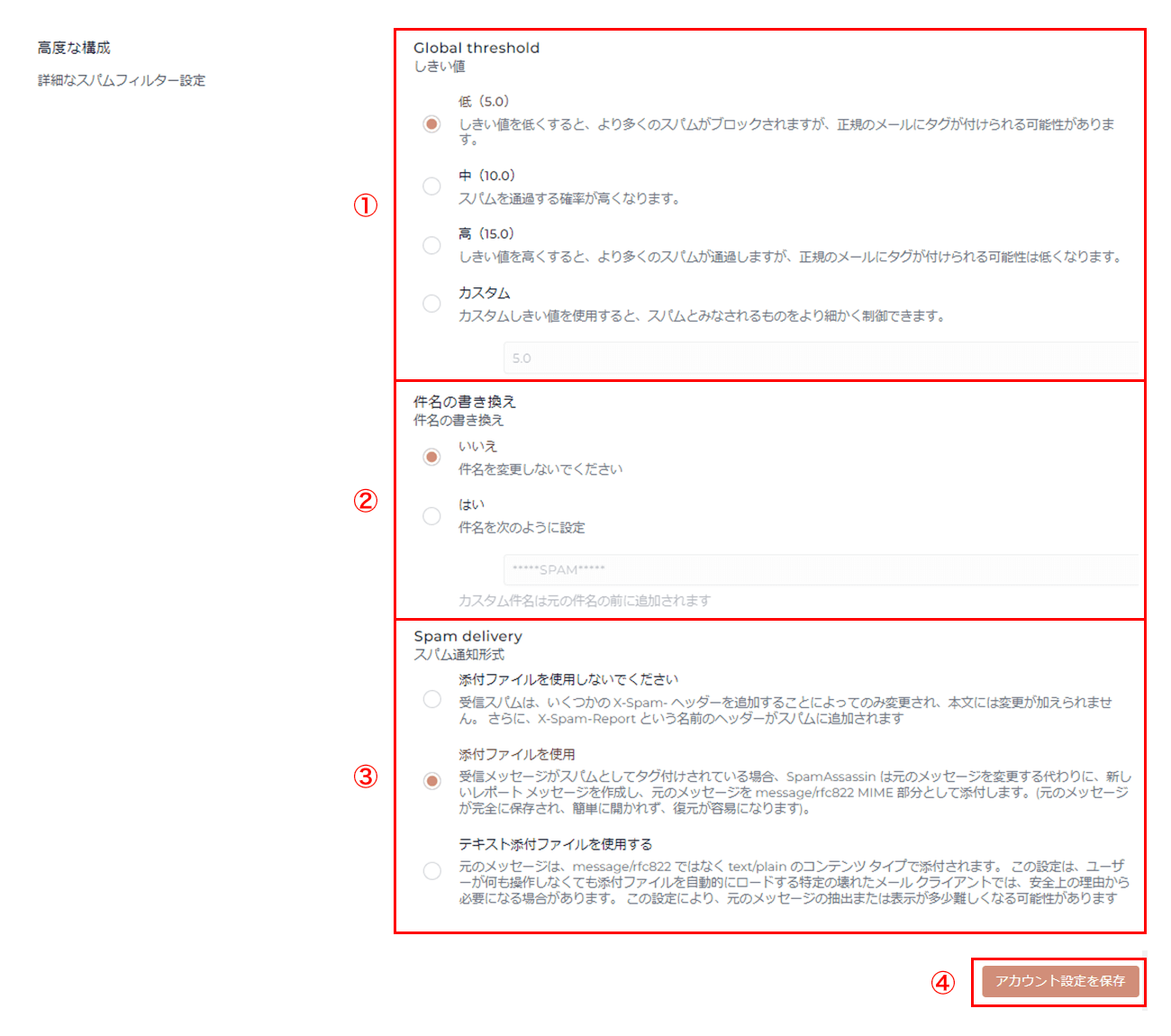
| ドメインを指定する場合(指定したドメインからの全てのメール) | *@ドメイン(例:*@example.com) |
| 特定のメールアドレスをブロックする場合 | 個別のメールアドレス(例:[email protected]) |
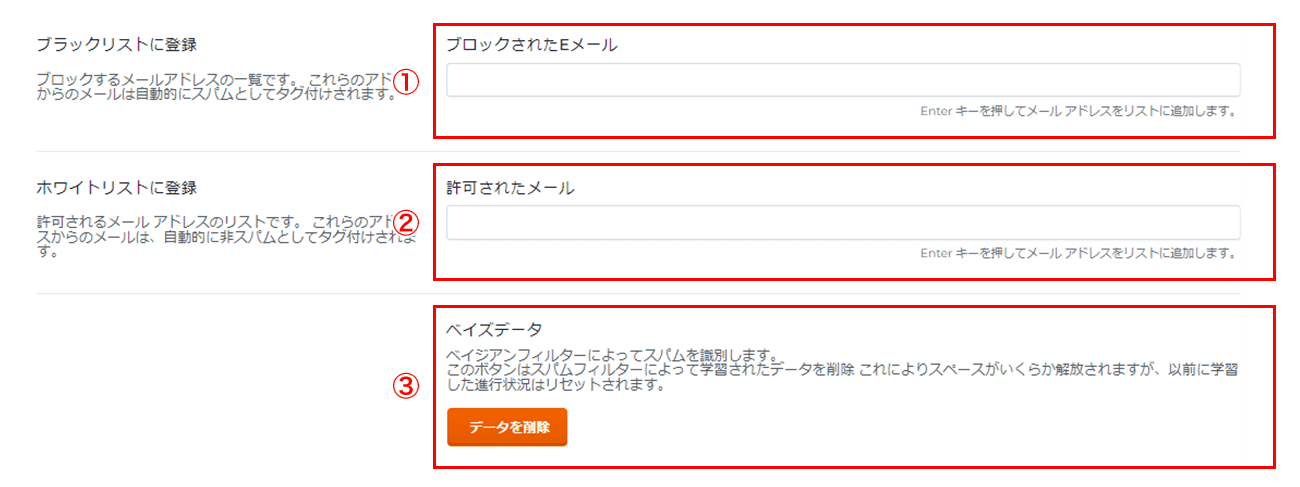
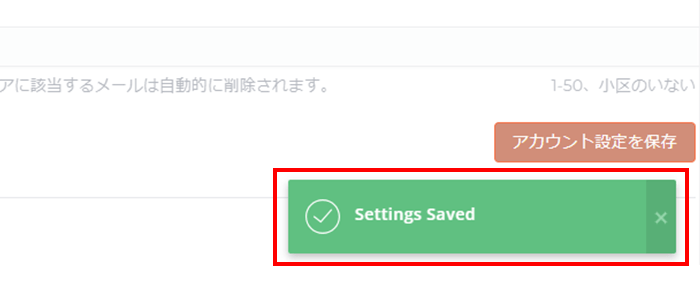
保存の際に「Settings Saved」とメッセージが表示されたら設定完了です。