WordPressプラグインを使用せずに、他社サーバーからV2プランにWordPressサイトを移行する方法をご紹介します。
移行元サーバー側の作業
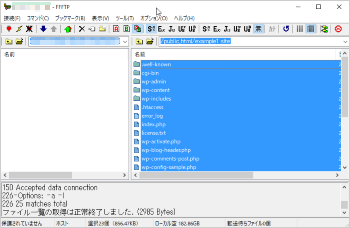
ここではFFFTPを使用した手順をご紹介します。
移行元サーバーに接続し、WordPressがインストールされているディレクトリに移動してください。
その中にある全てのディレクトリとファイルを選択し、ダウンロードします。
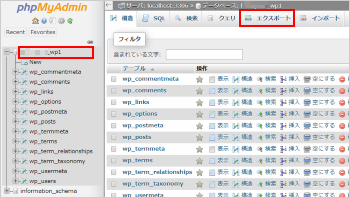
ここではphpMyAdminを使用した手順をご紹介します。
左メニューから、移行するWordPressで使用しているデータベースをクリックし、上メニューの「エクスポート」をクリックします。
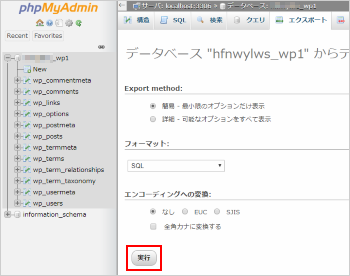
「実行」をクリックします。
SQLファイルがダウンロードされます。ダウンロードしたファイルはインポート時に使用します。
コアサーバー側の作業
コアサーバーのコントロールパネルにログインし、対象ドメインのドメイン設定を追加します。
手順は「ドメイン設定の新規作成」を参照ください。
移行元サイトがサブドメインで運用されている場合は「sub.example.com」のようにサブドメイン形式で作成してください。
hostsファイルを設定します。hostsファイルを使用することでドメインをコアサーバーに向ける前に、独自ドメイン名で動作確認が行えます。
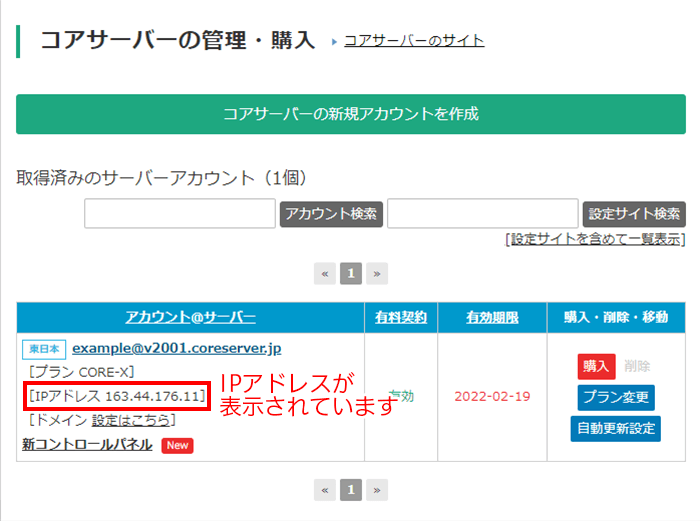
コアサーバーのIPアドレスは、管理・購入画面の「IPアドレス」に記載されています。
(例)163.44.176.11 example.com
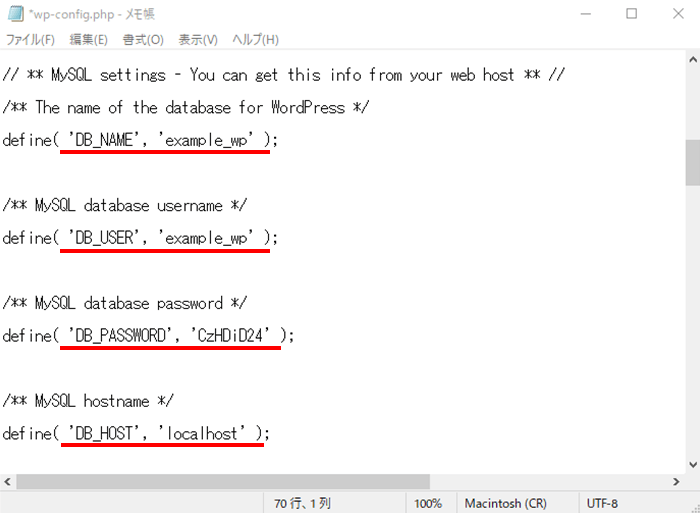
事前にデータベース設定の新規作成を行なってください。
移行元サーバーからダウンロードしたファイルにあるwp-config.phpをメモ帳などのテキストエディタで開きます。
データベース名、ユーザー名、パスワードを、作成したデータベースのものに、ホスト名を「localhost」に変更します。
phpMyAdminにログインします。
手順は「phpMyAdminへのログイン方法」を参照ください。
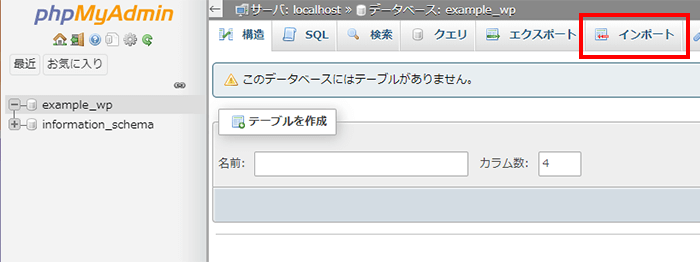
左メニューから作成したデータベースをクリックし、「インポート」をクリックします。
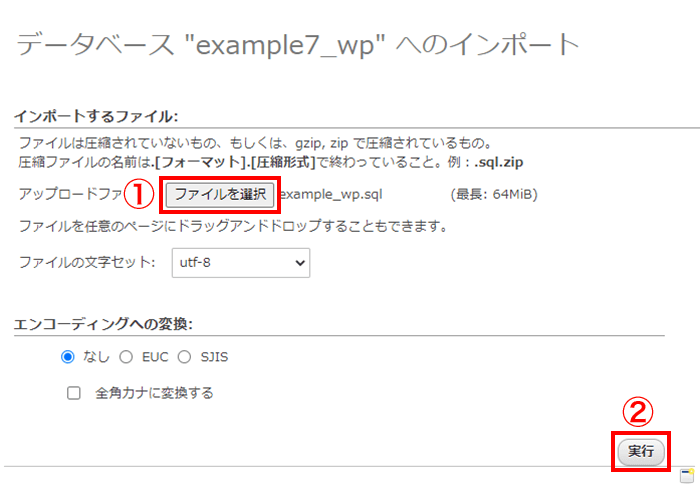

成功メッセージが表示されればインポート完了となります。
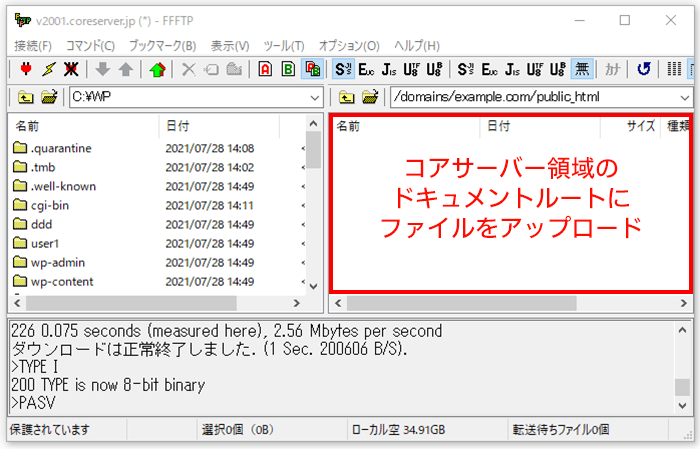
コアサーバーに接続し、ドキュメントルートに移動します。
移行元サーバーからダウンロードしたWordPressサイトのファイル一式をアップロードします。
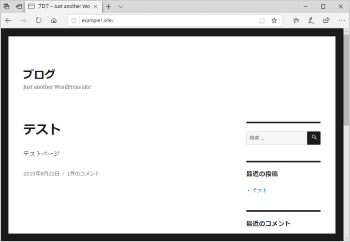
ブラウザからサイトにアクセスし、表示をご確認ください。
移行元サイトのURLが「https://」で始まるサイトの場合、「http://」に変更してご確認ください。
正常に表示されることが確認できたら、手順2で設定したhostsファイルの設定を削除してください。
最後に対象ドメインのDNS設定を変更し、移行先のコアサーバーに向けます。
バリュードメイン管理ドメインの場合は「DNS情報・URL転送の設定」の手順にてDNS設定を変更してください。
「https://」で始まるサイトを移行された場合は、無料SSLの設定を行います。
手順は「無料SSLの新規設定」を参照ください。
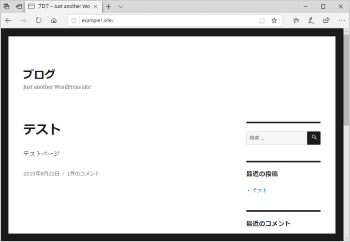
ブラウザからサイトにアクセスし、表示をご確認ください。