「ドメイン管理」で設定したドメインにWordPressをインストールします。
データベースは通常同時にインストール・設定されます。手動で作成したデータベースを指定することも可能です。
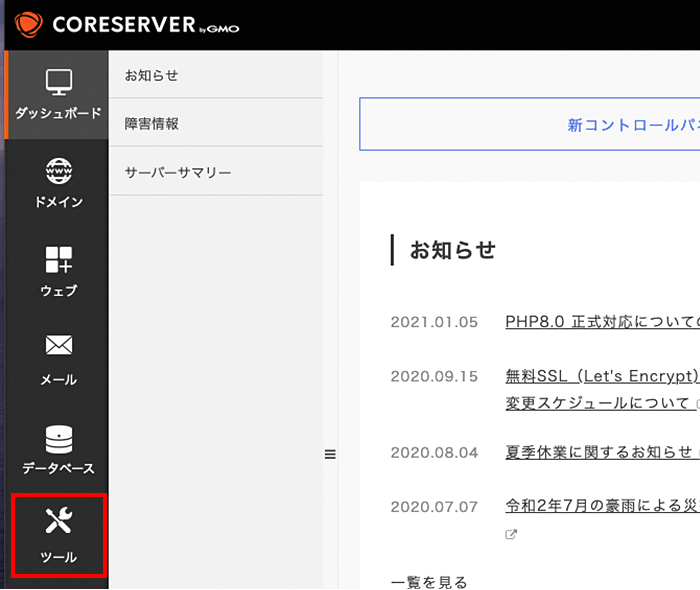
コントロールパネルに「ログイン」後、左メニューにある「ツール」ボタンをクリックします。
右の「アプリ・ブラウザー」タブをクリックします。
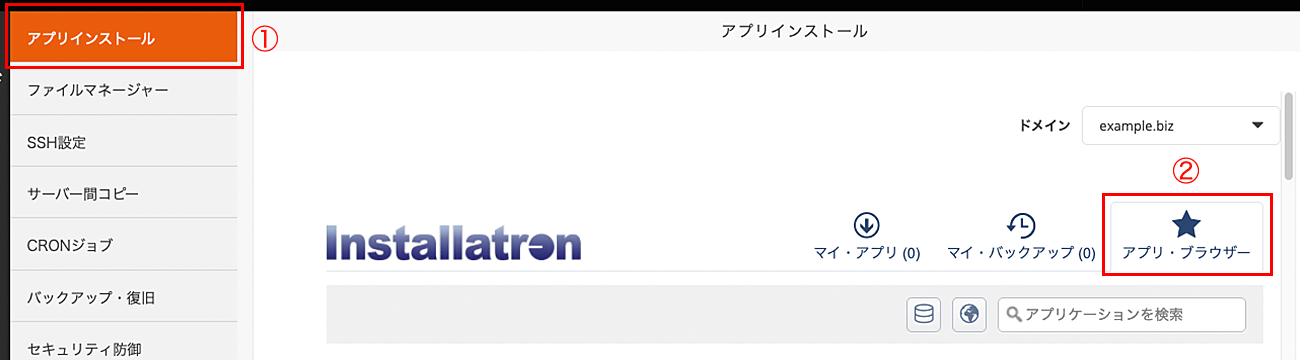
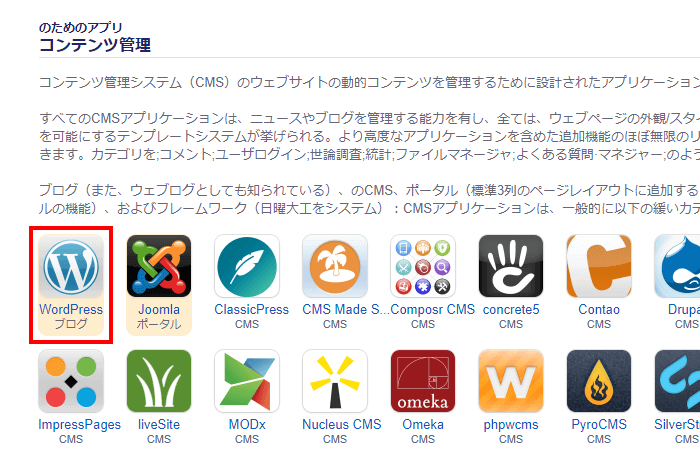
画面下にスクロールし「WordPress 」ボタンをクリックします。
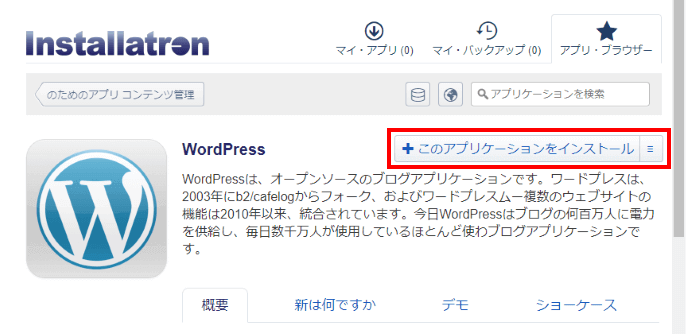
「このアプリケーションをインストール」ボタンをクリックします。
インストール先のドメインをのプルダウンより選択します。
ディレクトリ(ドメイン下のフォルダ)を設定する場合は入力します。
例:「blog」と入力すると、「https://example.biz/blog」にインストールされます。
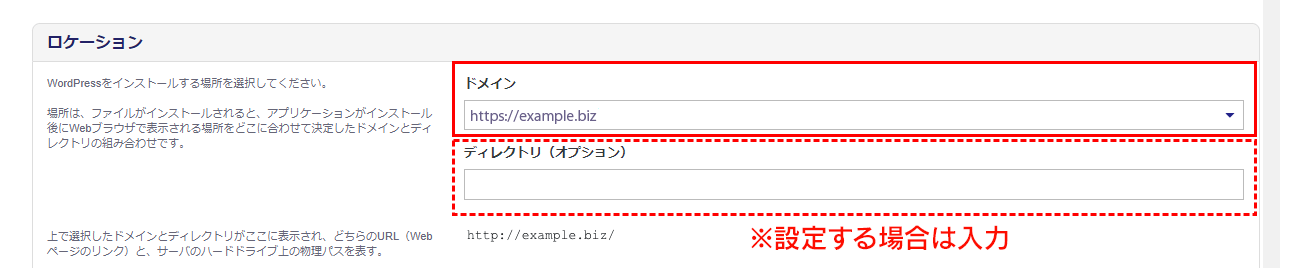
画面を下にスクロールして、設定欄を表示します。
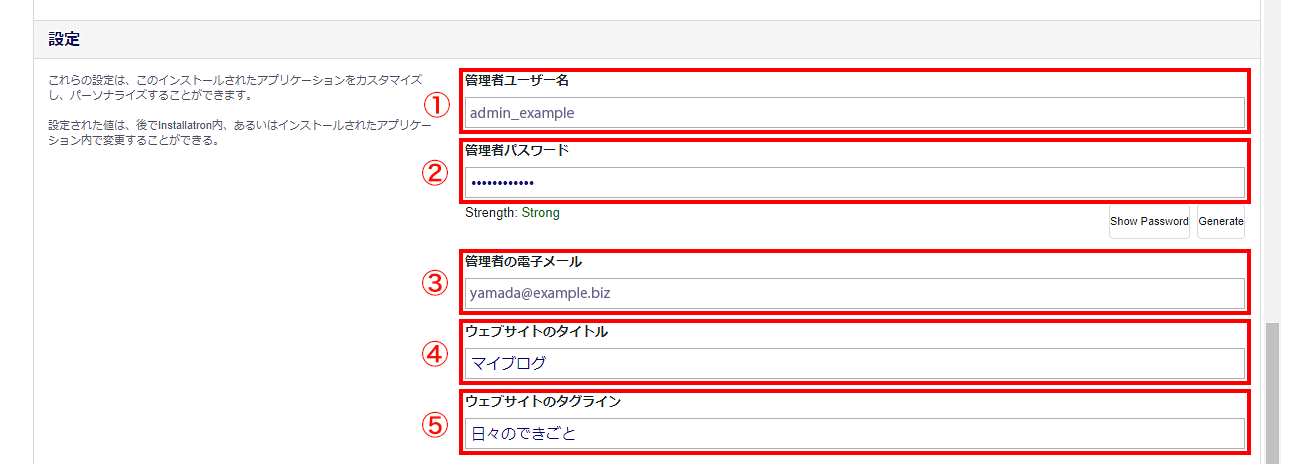
画面をさらに下にスクロールして「インストール」ボタンをクリックします。
インストールが開始されますので、完了までお待ちください。
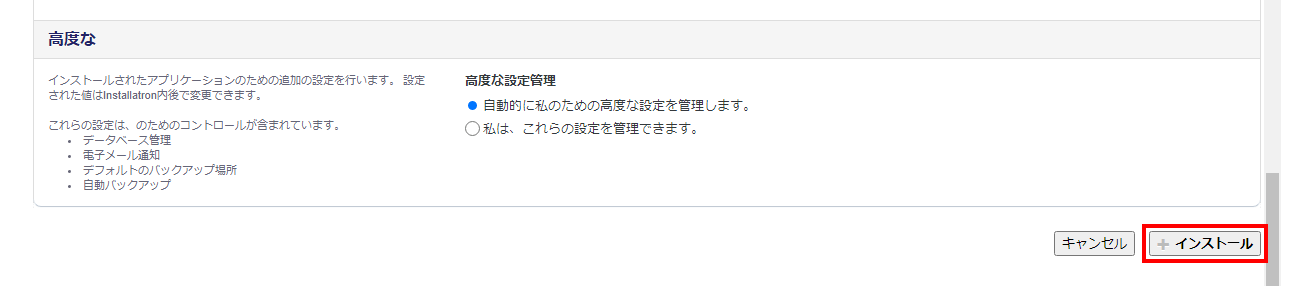
インストールが完了しました。WebサイトのURLと、管理画面のログインURLが表示されますので、お手元にお控えください。
管理画面のログインURLをクリックします。
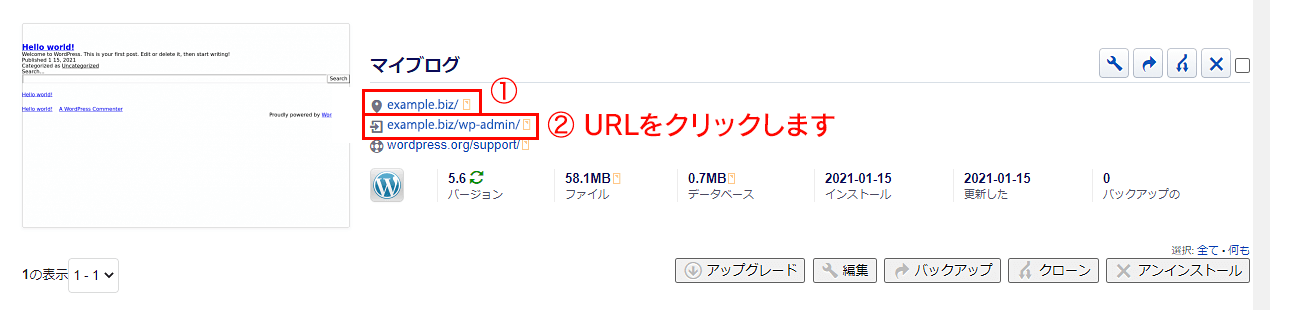
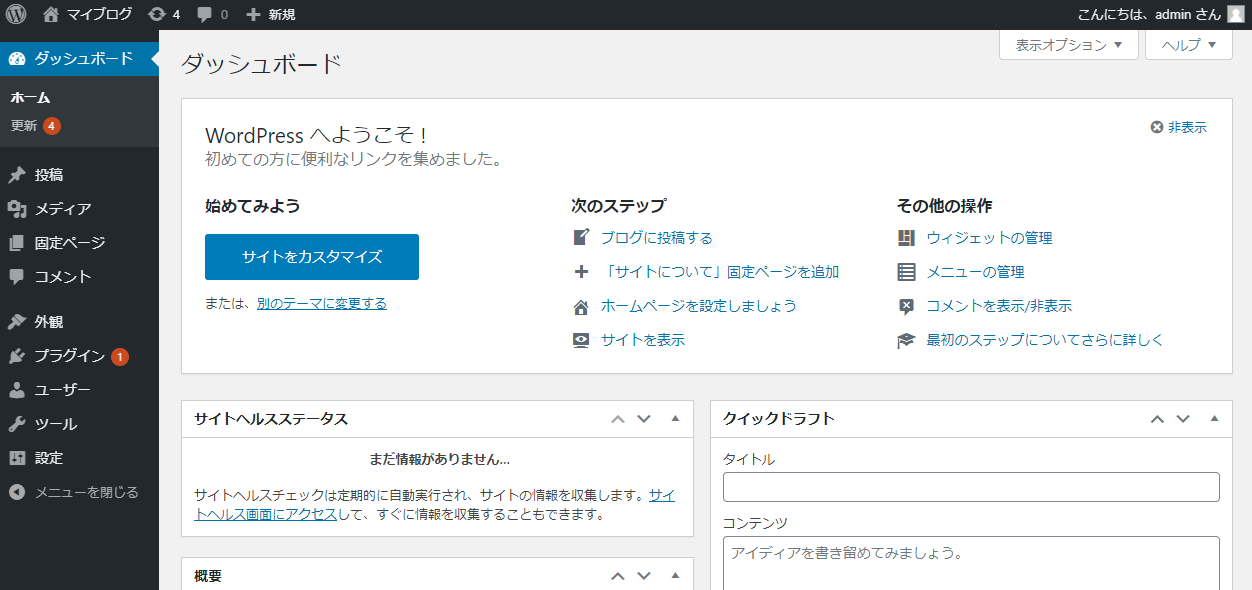
WordPress管理画面へのログインが完了しました。
ブラウザでドメインにアクセスしてください。WordPressデフォルトテーマ画面が表示されていれば成功です。
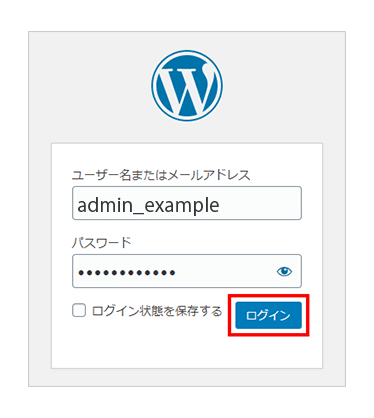
WordPress管理画面へのログインは、下記のURLからでも可能です。
https://ドメイン名/wp-admin/
ログイン情報を入力し「ログイン」ボタンをクリックしてください。
ログイン情報は、5で設定した内容です。