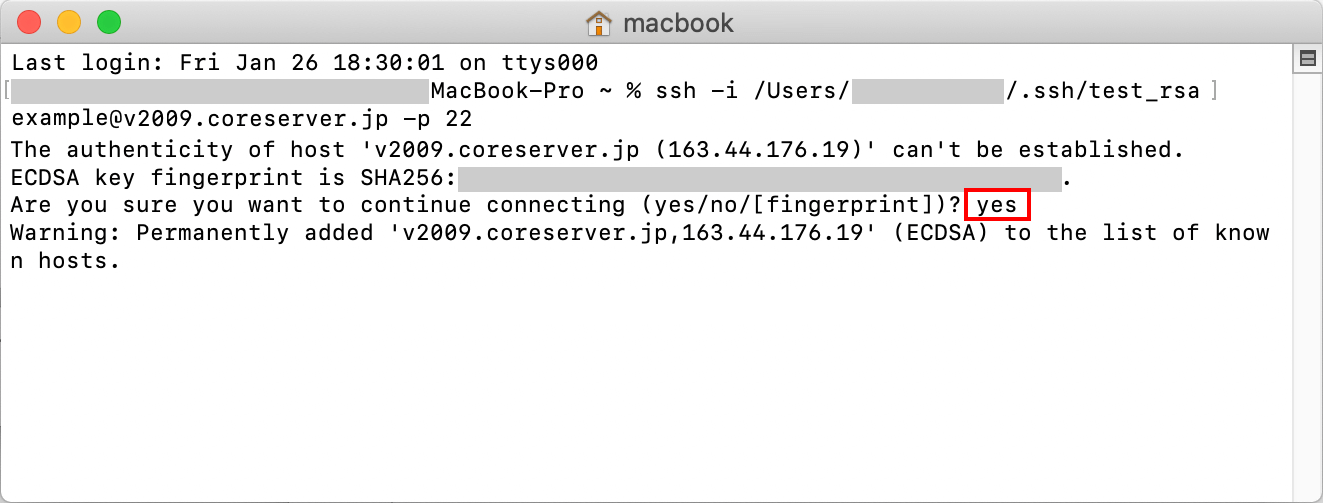MacでSSH(Secure SHell)を利用し、サーバーと通信する方法です。
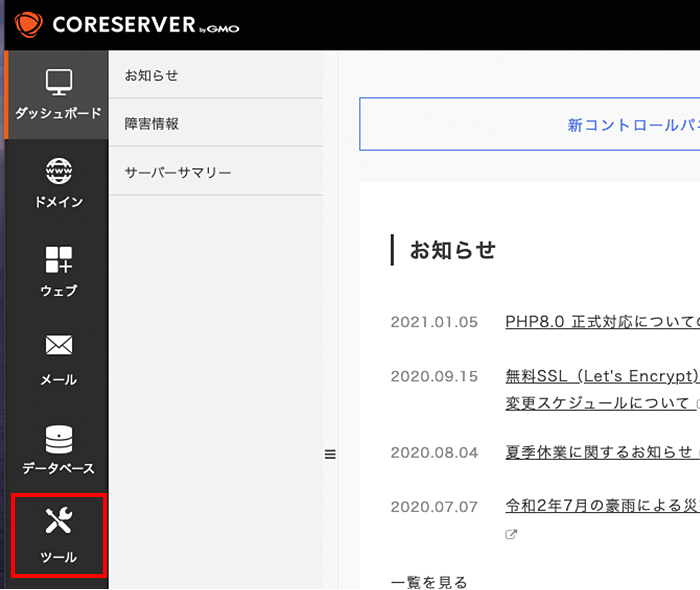
コントロールパネルに「ログイン」後、左メニューにある「ツール」をクリックします。

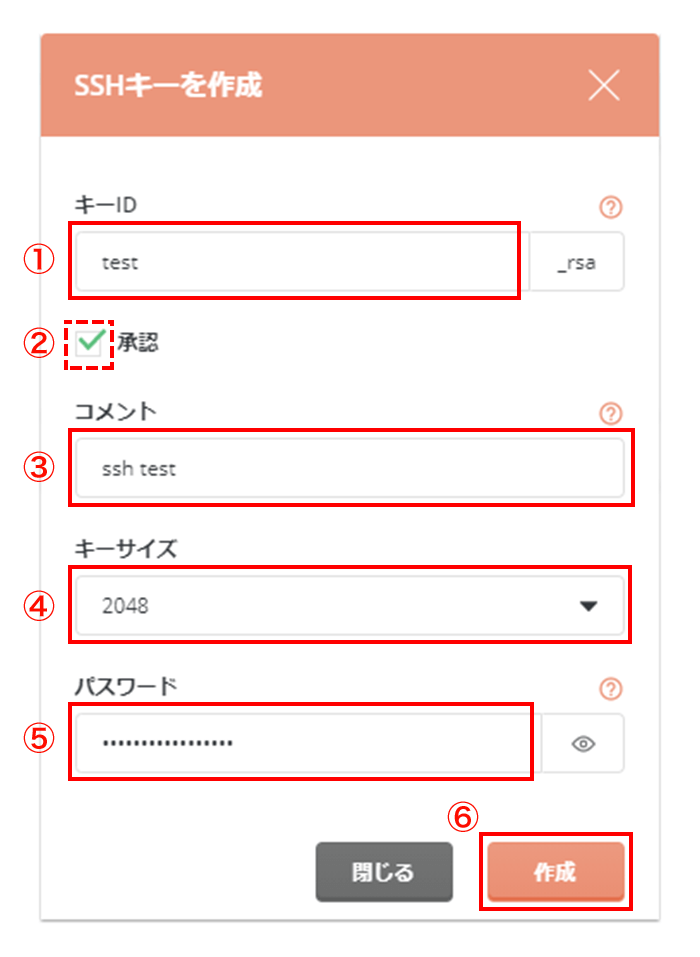

秘密鍵はファイルマネージャーからダウンロードします。
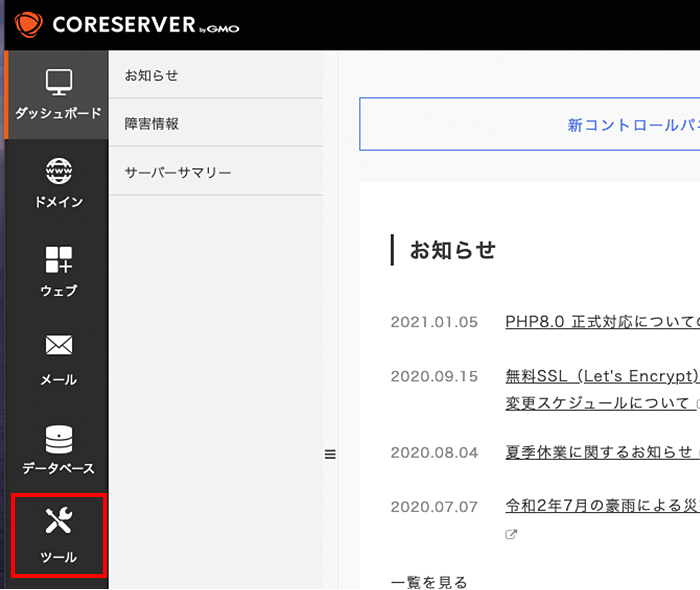
左メニューの「ツール」をクリックします。
キーID_rsaをダウンロードすると.htmlファイルの拡張子になります。
ダウンロード済みの秘密鍵ファイルは、サーバー上から削除ください。
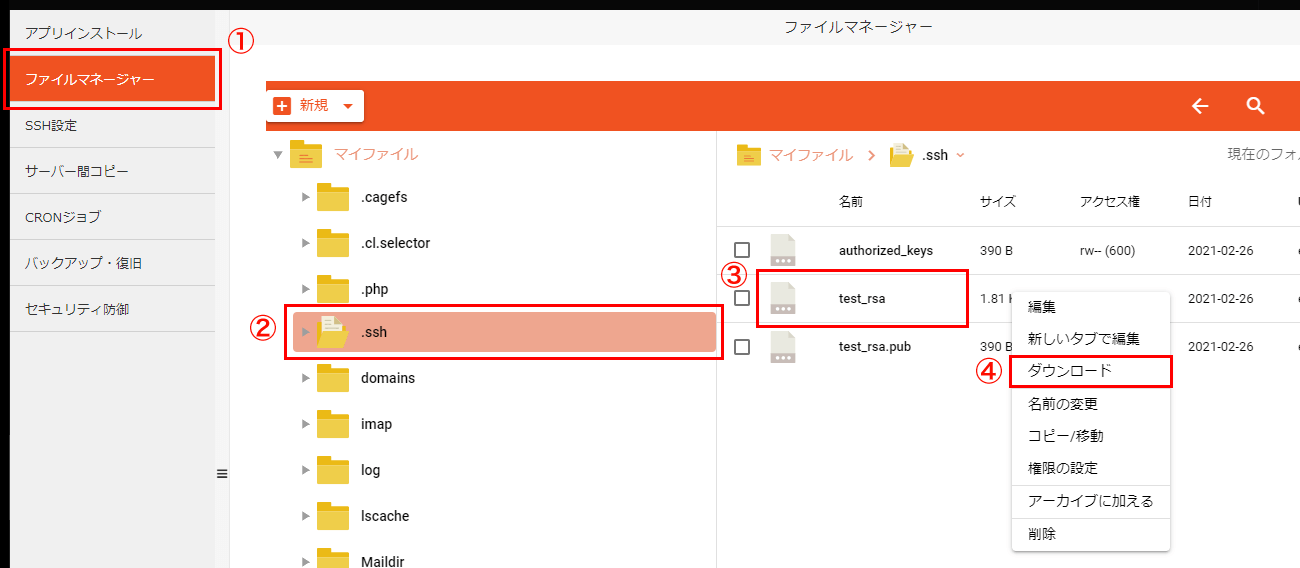
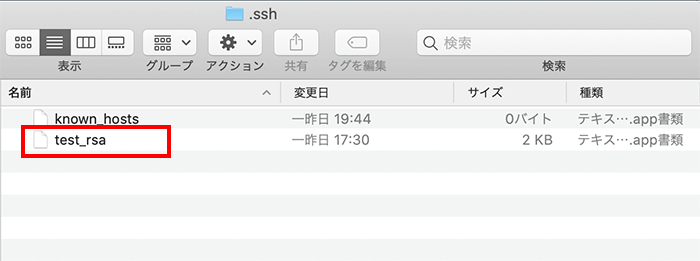
ダウンロードした秘密鍵ファイル「○○○_rsa.html」を「○○○_rsa」にリネームし、 /Users/Macアカウントのユーザー名/.ssh/ の領域に設置します。
秘密鍵ファイルのパーミションは600に変更します。
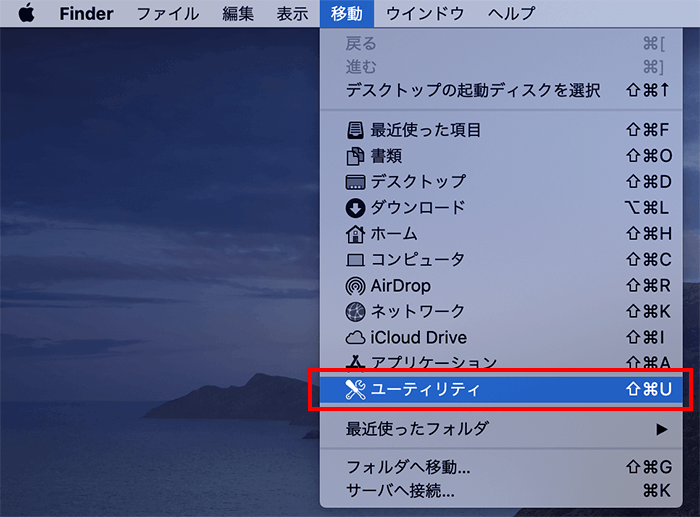
Macメニューから「移動 > ユーテリティ」を選択します。
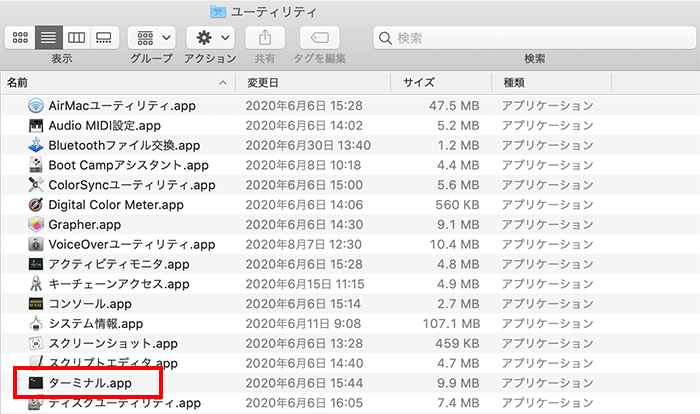
「ターミナル.app」をクリックします。
ターミナルに下記のコマンドを打ち込みます。
ssh -i [秘密鍵のファイルパス] [コアサーバーのアカウント名]@[コアサーバーのIPアドレス] -p 22
秘密鍵のファイルパスは手順7のルート「 /Users/Macアカウントのユーザー名/.ssh/ 」です。
ポート番号:22
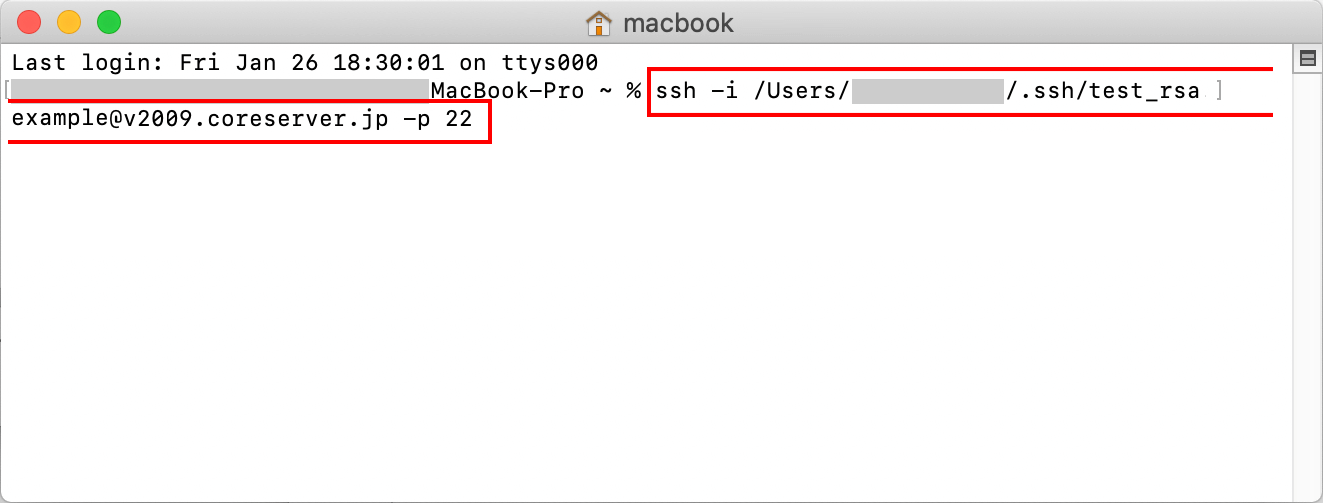
Are you sure you want to continue connecting (yes/no)? と返ってきたら「yes」と打ち込み、SSH接続を開始します。