作成したメールアドレスを、Android(OS 10)でGmailアプリを利用してメールの送受信ができるようにする設定です。
メールソフト側ではSSL化接続を推奨しております。SSL有効設定を行う場合、対象ドメインのSSL設定(独自・無料)が必要です。
各プランのメールの作成手順:メールの新規作成(V1)、メールの新規作成(V2)
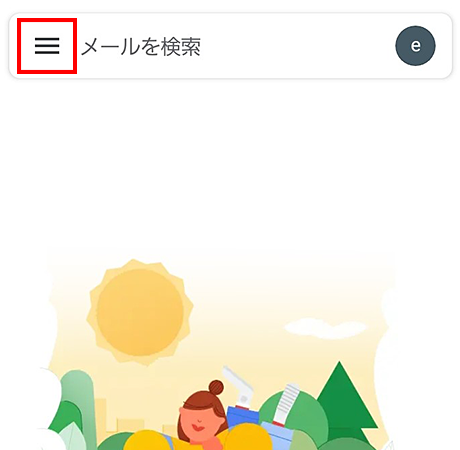
Gmailアプリを開き、左上のアイコン「≡」をタップします。
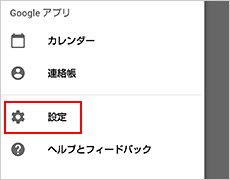
「設定」をタップします。
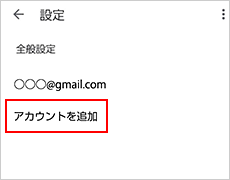
「アカウントを追加」をタップします。
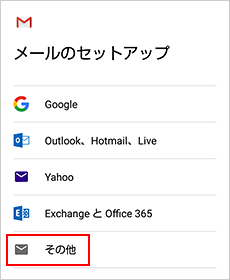
メールのセットアップの「その他」をタップします。
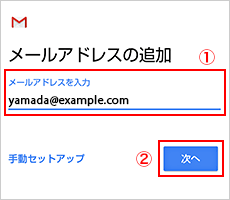
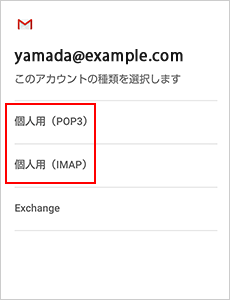
メールの受信形式を選択します。
| POP3 | サーバー上のメールをAndroidにダウンロードしてメールを管理します。 |
|---|---|
| IMAP | メールをAndroidにはダウンロードせず、サーバー上で保管して管理します。 |
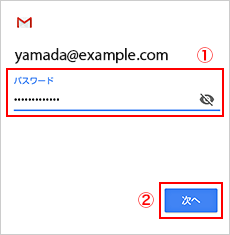
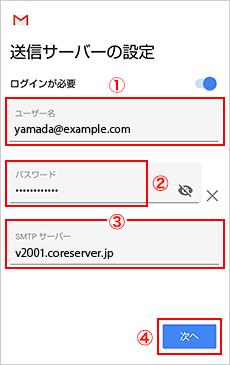
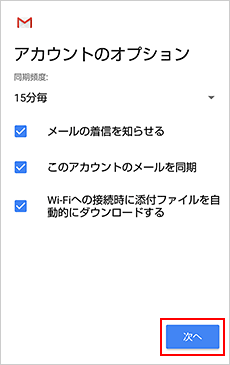
「次へ」をタップします。
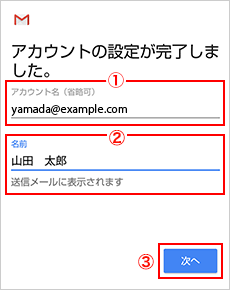
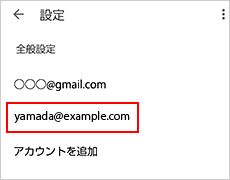
設定が完了しました。(作成したアカウント名が表示されます)