WordPressプラグインを使用せずに、他社サーバーからコアサーバーにWordPressサイトを移行する方法をご紹介します。
ここでは、例として同じドメイン名のまま移行する手順をご紹介します。
サーバー移行後の動作確認が完了するまでは、他社サーバーを解約しないで下さい。
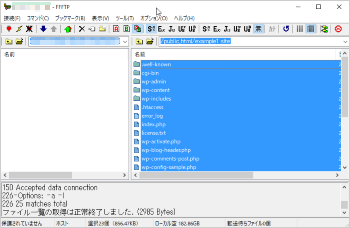
ここでは、FFFTPを使用した手順をご紹介します。
他社サーバーに接続し、WordPressがインストールされているディレクトリに移動してください。
その中にある全てのディレクトリとファイルを選択し、ダウンロードします。
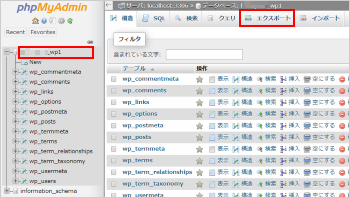
ここでは、phpMyAdminを使用した手順をご紹介します。
左メニューから、移行するWordPressで使用しているデータベースをクリックし、上メニューの「エクスポート」をクリックします。
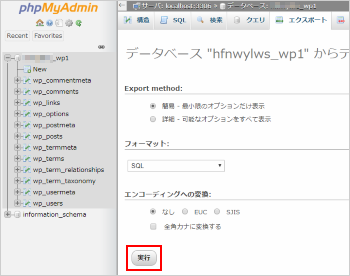
「実行」をクリックします。
SQLファイルがダウンロードされます。ダウンロードしたファイルはインポート時に使用します。
事前にドメイン設定の新規作成と、サイト設定の新規作成を行なってください。
サイト設定の際に移行元サーバーとPHPのバージョンを合わせてください。バージョンが異なる場合、不具合が発生する可能性があります。
コアサーバーにログインし、「サイト設定」をクリックします。
サイト一覧画面から、追加したドメインの「WebFTPクライアント」のアイコンをクリックします。
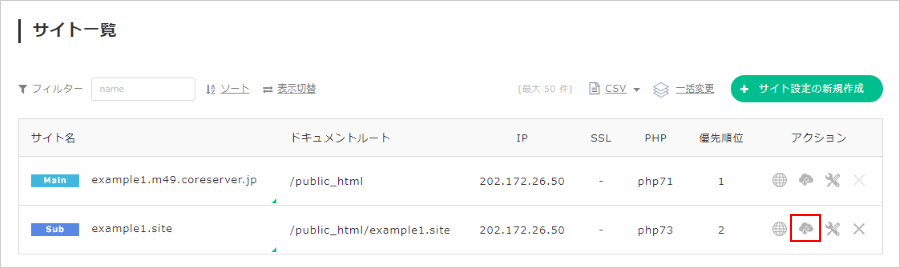
ファイルマネージャーが表示されますので、「ファイル作成」をクリックします。
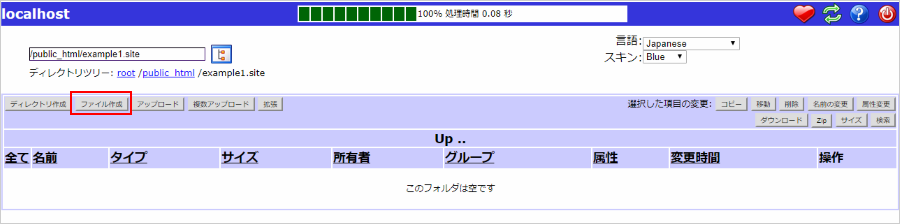
インデックスファイルを作成します。
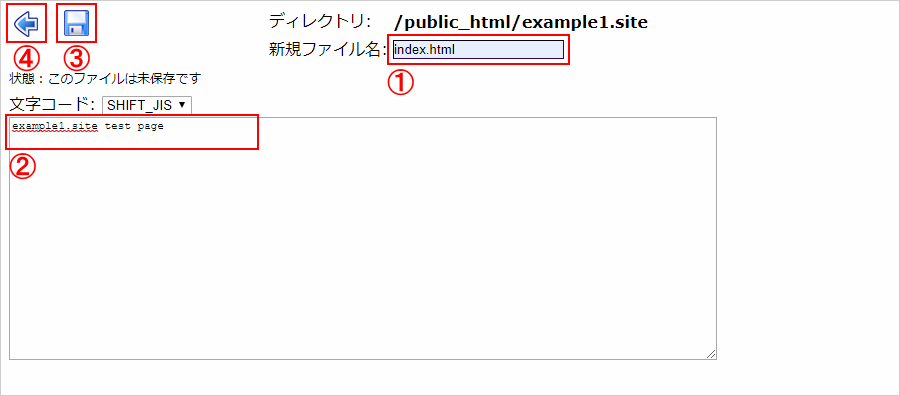
インデックスファイルが作成されました。
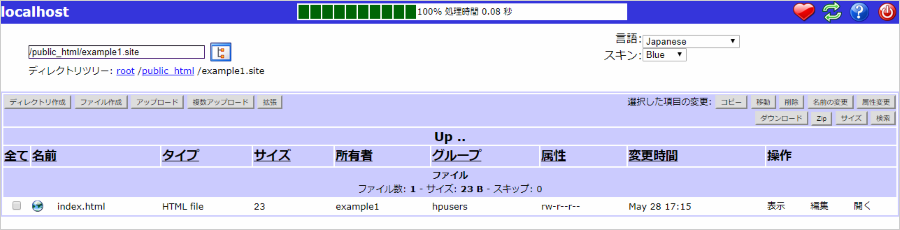
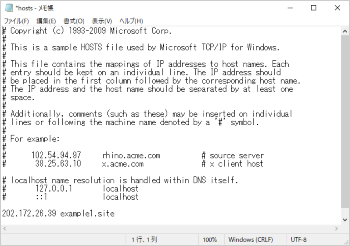
hostsファイルを使用することでドメインをコアサーバーに向ける前に、独自ドメイン名で動作確認が行えます。
Webサイトを停止することなく移行することが可能です。
hostsファイルに、移行先のコアサーバーのIPアドレスと独自ドメイン名を追記して下さい。
(例)202.172.26.39 example1.site
IPアドレスはサイト一覧の「IP」からご確認ください。
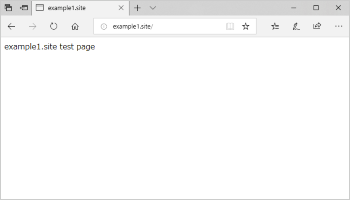
ドメイン名でアクセスし、テスト用に設置したインデックスファイルが表示されましたら正常に設定が出来ております。
確認が終わりましたらインデックスファイルは削除して下さい。
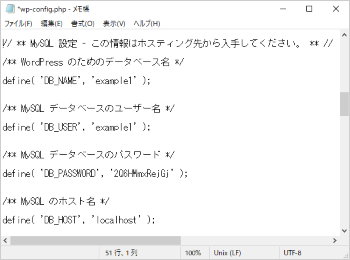
事前にデータベース設定の新規作成を行なってください。
他社サーバーからダウンロードしたファイルにあるwp-config.phpをメモ帳などのテキストエディタで開きます。
データベース名、ユーザー名、パスワードを、作成したデータベースのものに、ホスト名を「localhost」に変更します。
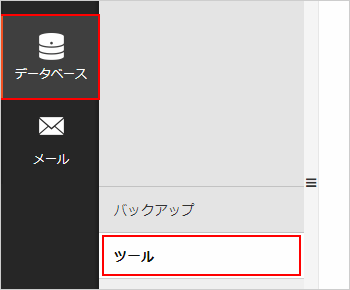
コアサーバーのコントロールパネルに「ログイン」後、左メニューにある「データベース」をクリックし、次に「ツール」を開きます。
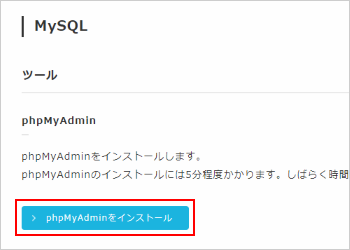
「phpMyAdminをインストール」をクリックし、次のページの「インストール」もクリックします。
インストールが開始されるので、5分程度待って次の手順へ進みます。
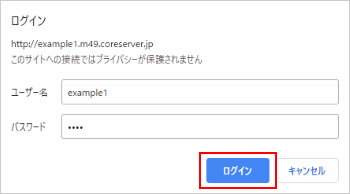
インストールが完了後、ページをリロードするとBasic認証のIDとPWが表示されます。
「phpMyAdminログインページ」をクリックし、表示されていたIDとPWを入力してログインします。
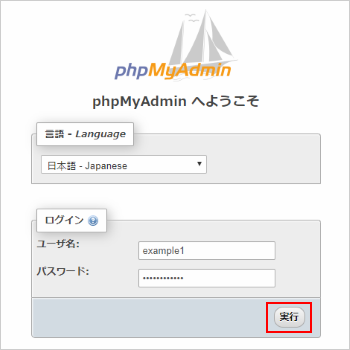
データベースのユーザー名とパスワードを入力し「実行」をクリックします。
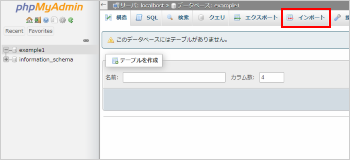
左メニューから作成したデータベースをクリックし、「インポート」をクリックします。
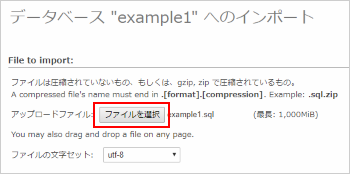
「ファイルを選択」をクリックし、他社サーバーからダウンロードしたSQLファイルを選択します。
「実行」をクリックすると、インポートが開始されます。

成功メッセージが表示されればインポート完了となります。
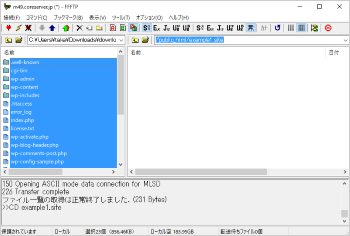
コアサーバーに接続し、ドキュメントルートに移動します。
他社サーバーからダウンロードしたWordPressサイトのファイル一式をアップロードします。
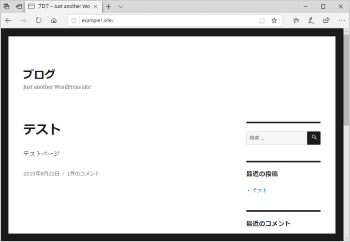
最後にドメインを移行先のコアサーバーに向けます。
インターネット上に反映するまで数時間から72時間程度お待ち下さい。
hostsファイルに追記した設定を削除した後に、http:// ドメイン名 / でアクセスし、正常にWebサイトが表示されましたら移行作業は完了です。