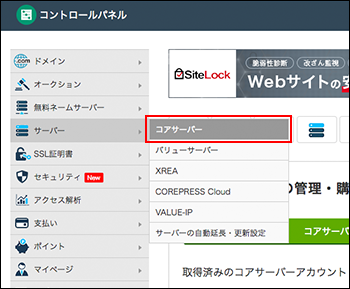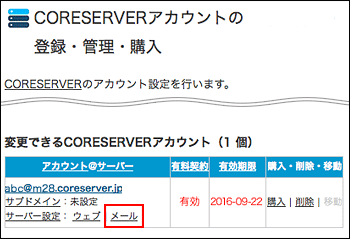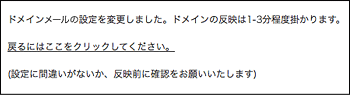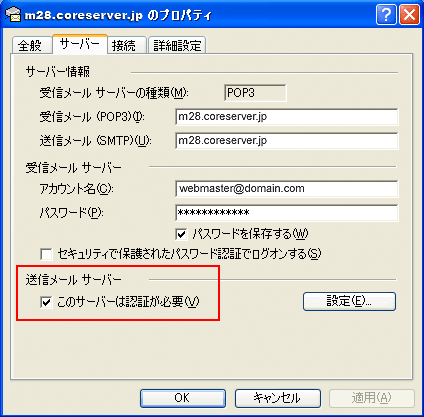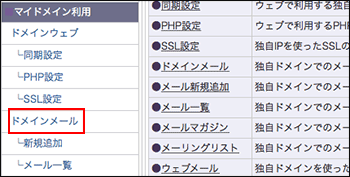3.ドメインメールの設定画面が開く
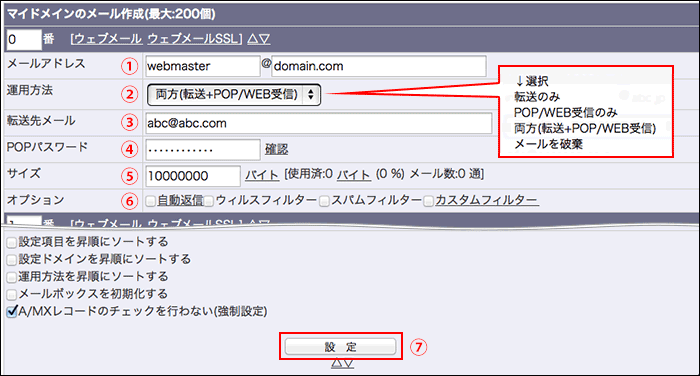
ドメインメールの設定画面が開きます。
- メールアドレス:✕✕✕@ドメイン名
- 運用方法
転送のみ メールを転送先メールに指定したアドレスに転送します。 POP/WEB受信のみ メーラーとWEBで受信します。 両方 転送とPOP/WEB受信ができます。 メールを破棄 エラーを返さず、かつメールを削除します。 - 転送先メール:②の「運用方法」で転送を使うときのみ入力します。
転送先が複数ある場合は、半角コンマ「,」で区切ってご指定ください。 - POPパスワード:メーラーで受信する際のパスワードとなります。標準ではFTPと同じパスワードが設定されています。
- サイズ:メールボックスのサイズとなります。
2000000000バイト(2GB)以内での設定を推奨します。 - オプション
自動返信 メールを受信すると、設定内容のメールを自動で返信します。 ウィルスフィルター ウィルスメールに「****VIRUS****」という件名を加えます。 スパムフィルター メールにスパム判定「X-Spam-Level: *******」というヘッダを加えます。 カスタムフィルター 様々な条件で振分け、削除などを行います。
設定完了後も変更出来ます。詳しくはドメインメール設定画面の下部にある注意点をお読みください。
- 設定が終了しましたら、「設定」を押します。
- 設定の一例
-
- 「[email protected]」というメールアドレスを設定します。
- 「[email protected]」と、③の転送先メールに入力した「[email protected]」でメールを受信します。コアサーバーの管理画面メール一覧から受信メールを確認することもできます。
- 転送先メールアドレスは「[email protected]」とします。
転送先が複数ある場合「[email protected], [email protected]」と、半角コンマ「,」で区切って指定します。 - POPパスワードは、初期設定のFTPのパスワードの状態です。
- メールボックスのサイズに100メガバイトを指定します。
- オプションは設定完了後に変更可能です。
詳しくはドメインメール設定画面の下部にある注意点をお読みください。