ファイルマネージャーは、ブラウザを通じてサーバー上のデータ操作をする機能です。
「ドメイン設定の新規作成」した領域での操作方法を説明します。
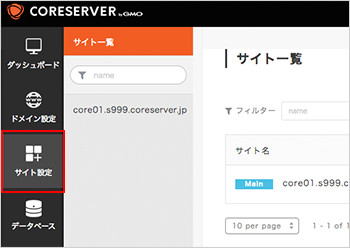
コントロールパネルに「ログイン」後、左メニューにある「サイト設定」をクリックします。
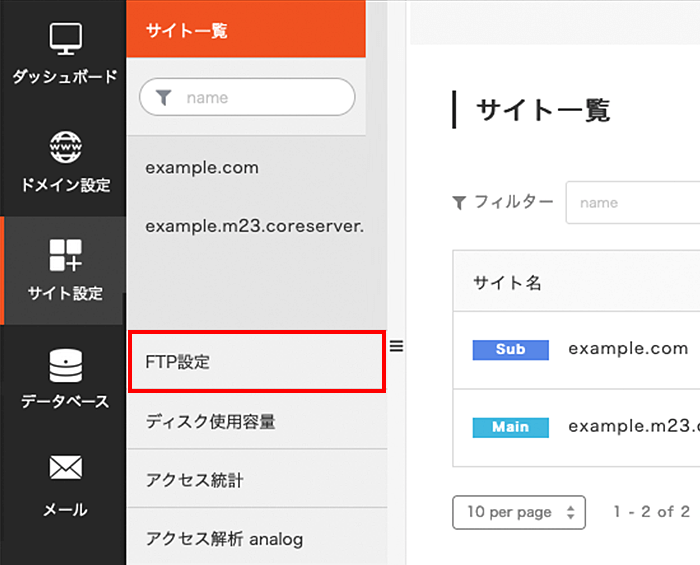
メニュー右側の「FTP設定」をクリックします。
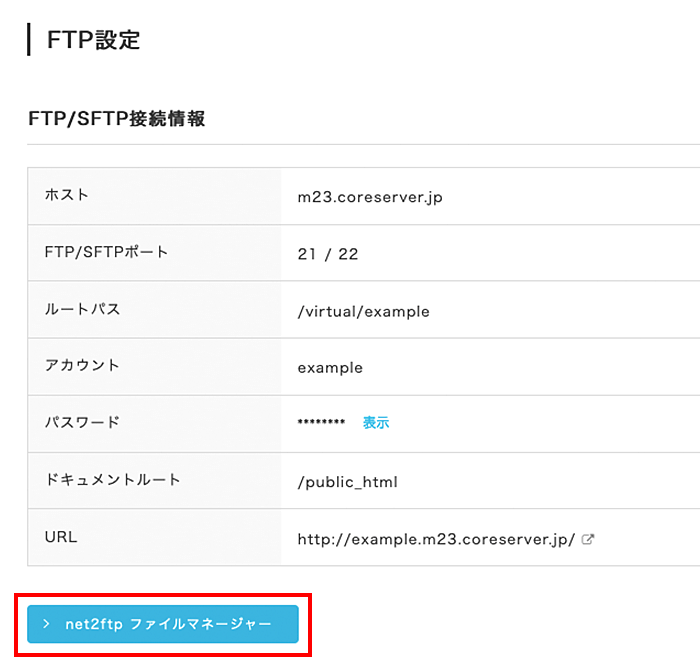
FTP/SFTP接続情報にある「net2ftp ファイルマネージャー」をクリックします。
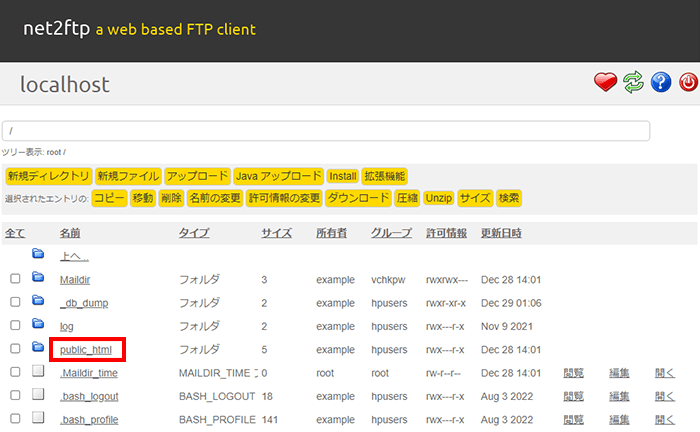
「public_html」をクリックします。
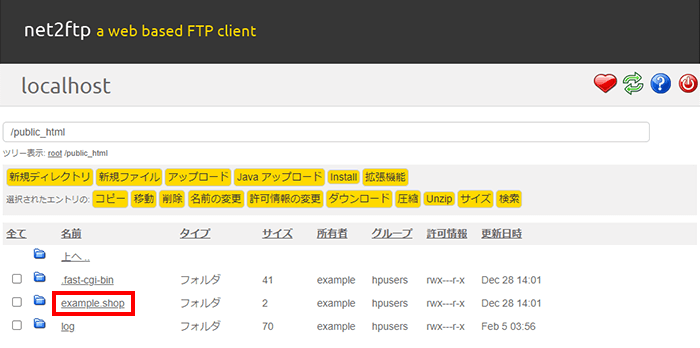
操作するドメインの領域をクリックします。
(例:「https://example.shop」にデータをアップする場合、「example.shop」をクリックします)
各種操作は下記を参考にしてください
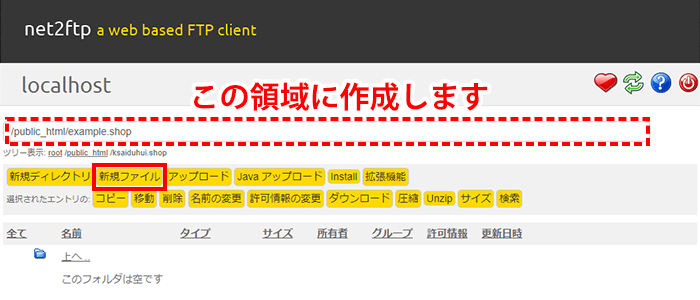
「新規ファイル」をクリックします。
操作する領域を確認してください。
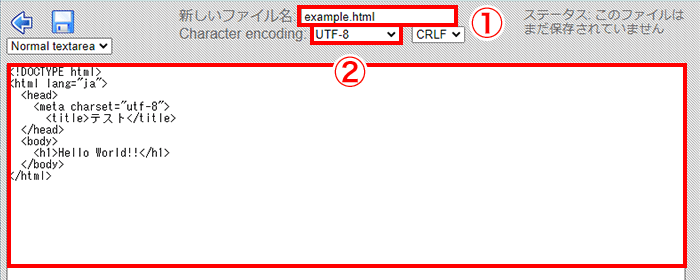
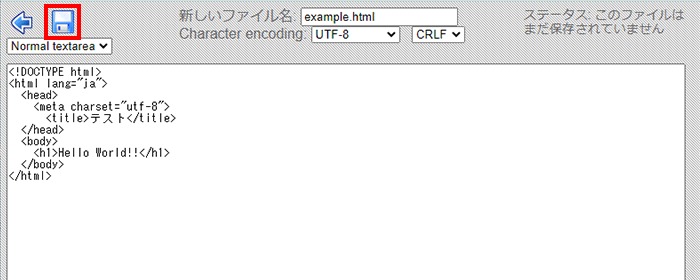
上の「Save」アイコンをクリックします。
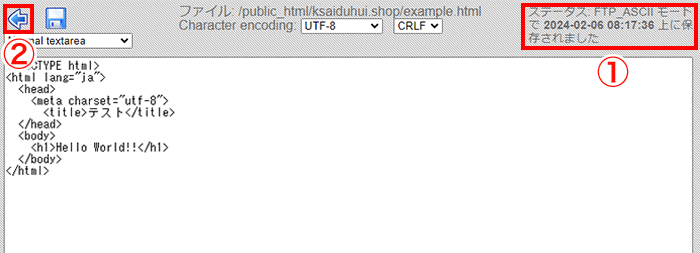
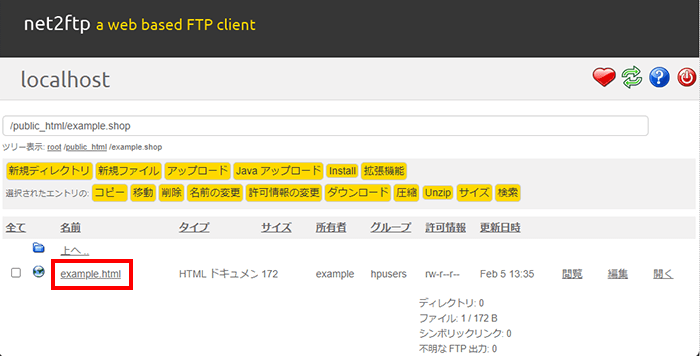
HTMLが作成されています。
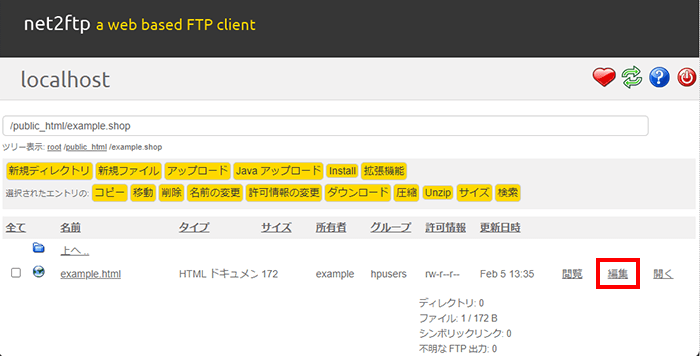
編集するHTMLの右側にある「編集」をクリックします。
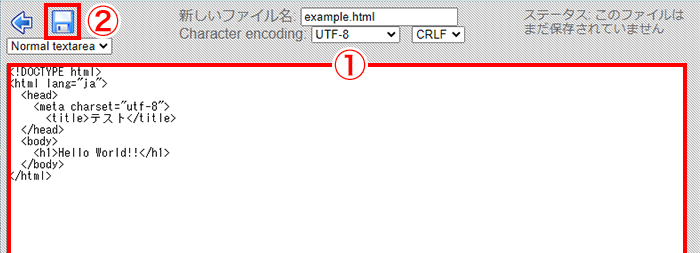
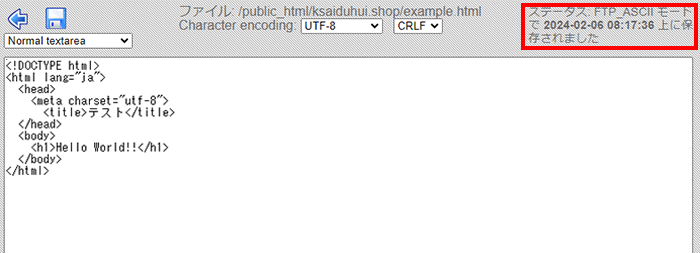
編集内容が保存されました。
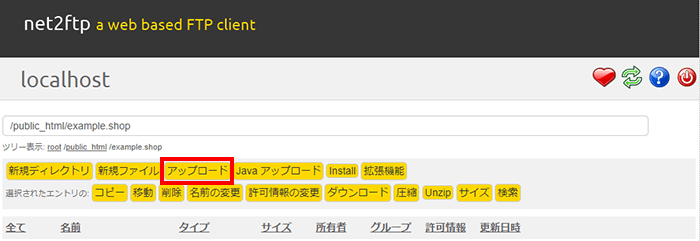
「アップロード」をクリックします。
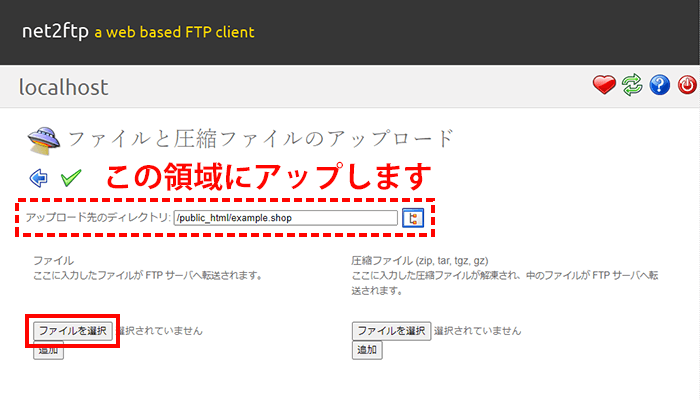
「ファイルを選択」をクリックします。
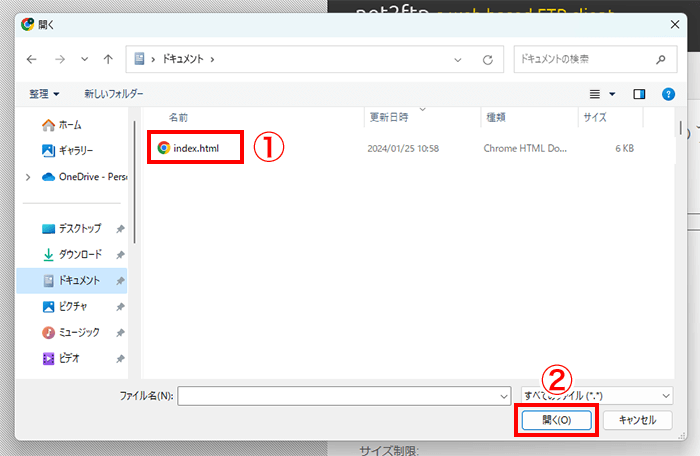
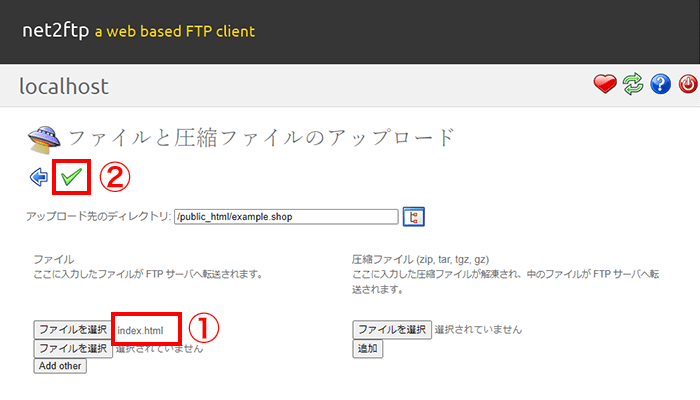
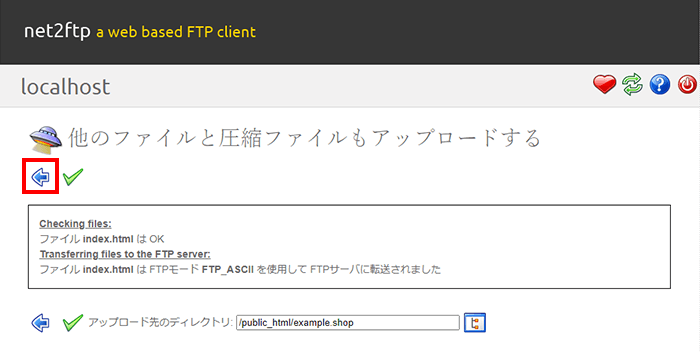
アップロードできたら、「Back」アイコンをクリックします。
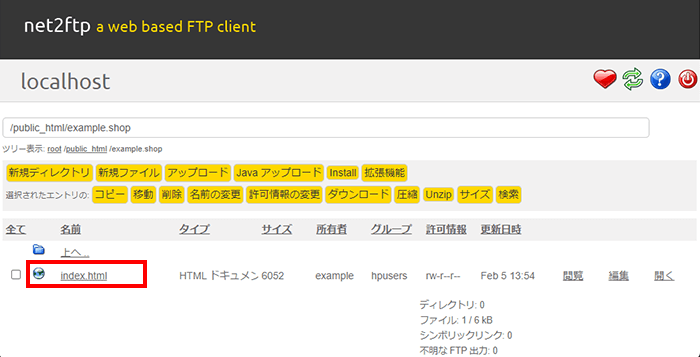
アップロードしたデータが表示されています。
(画像やPHPなども同様の手順でアップロードできます)
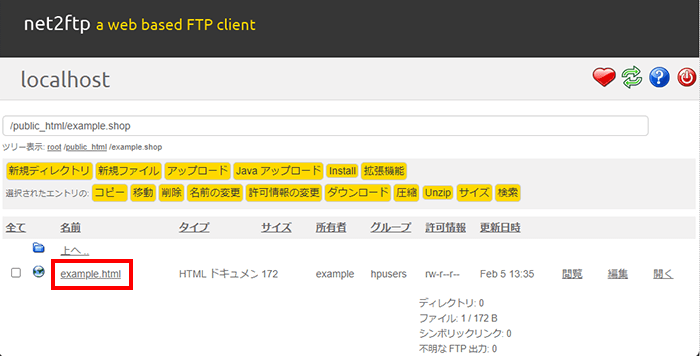
ダウンロードするデータ名をクリックするとダウンロードできます。
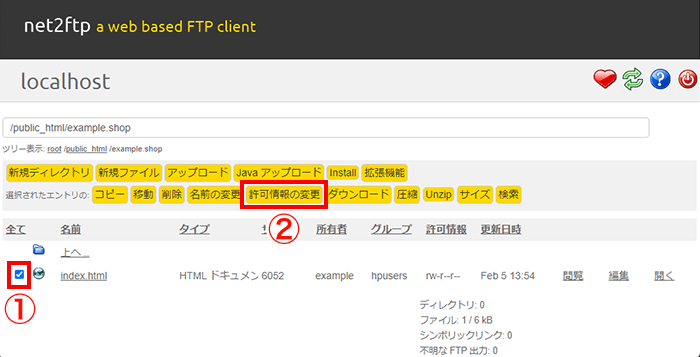
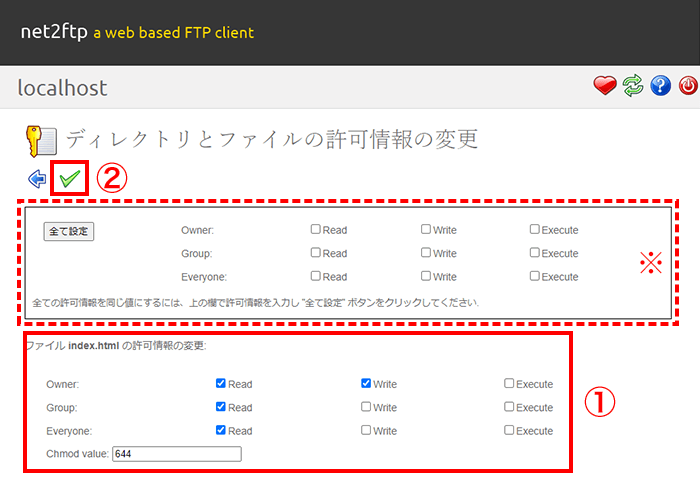
複数のデータを同じ属性に変更する場合は点線内で設定します。
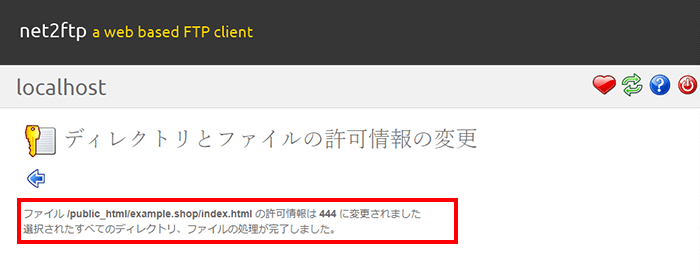
権限の変更が完了しました。
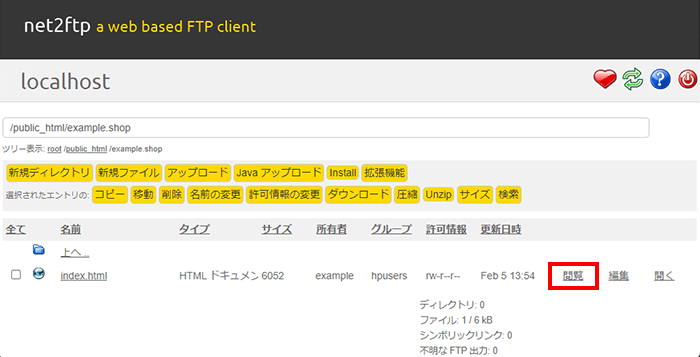
表示するデータの右側にある「閲覧」をクリックします。
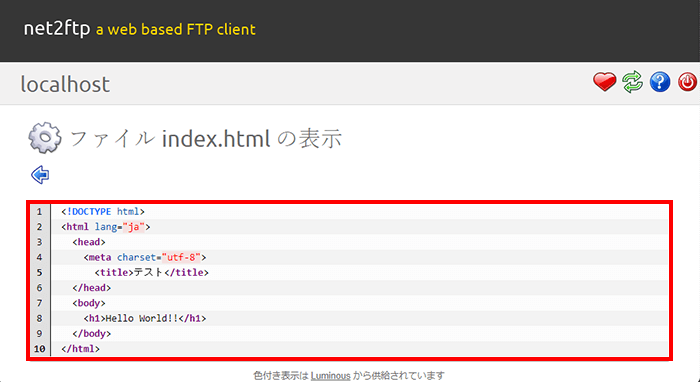
文字コードが「EUC-JP」以外の場合、正確に表示されない場合があります。
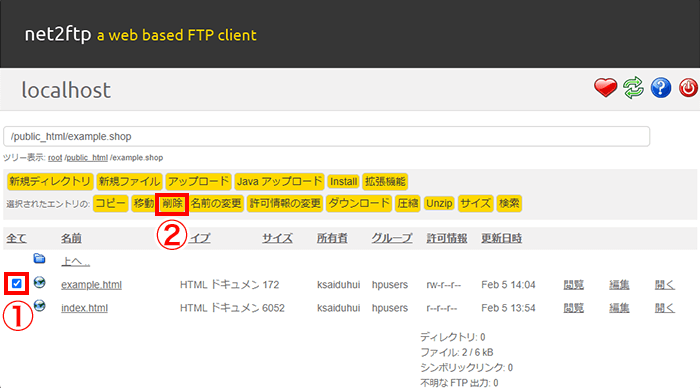
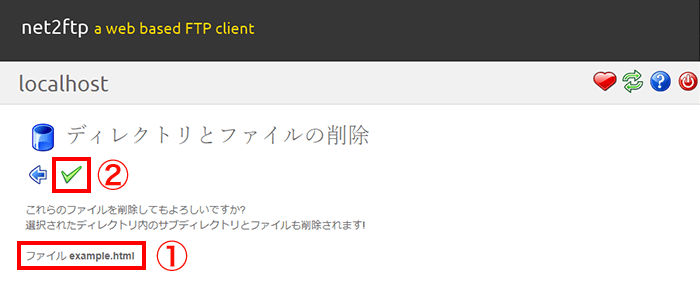
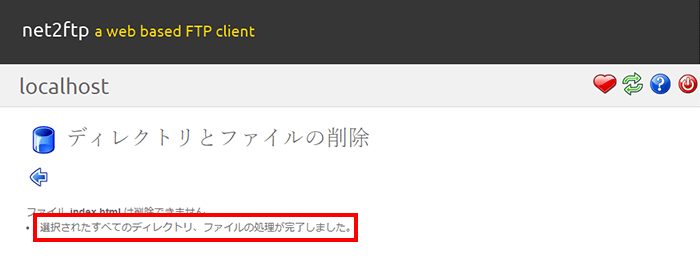
削除が完了しました。
一行目に「削除できません」のメッセージが出ても、実際には削除されていますのでご安心ください。