「サイト設定」で設定したドメインにWordPressをインストールします。 WordPressの利用にはMySQL(MariaDB)の作成が必要です。お済みではない場合はこちら
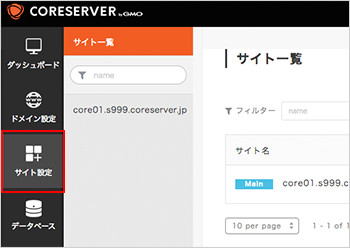
コントロールパネルに「ログイン」後、左メニューにある「サイト設定」のボタンをクリックします。
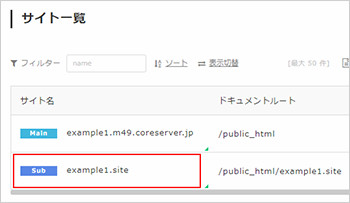
WordPressをインストールするドメインをクリックします。
ご希望のドメインが表示されていない場合は、ドメイン設定の新規作成、およびサイト設定の新規作成を行ってください。
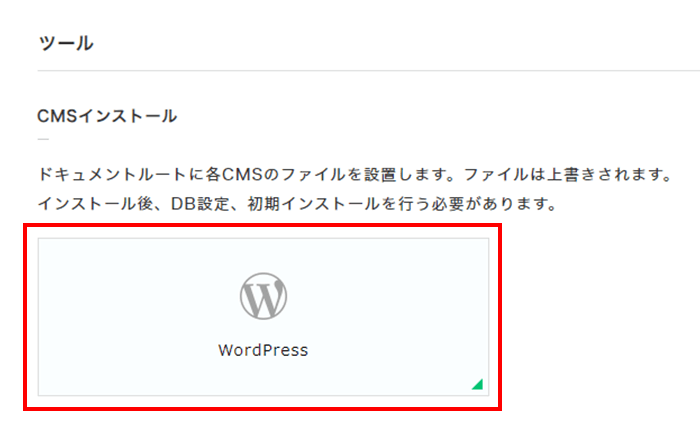
CMSインストールの「WordPress」をクリックします。
インストール先のパスを指定します。
サイトからインストールするドメインを選択して、「CMSインストール」をクリックします。
「CMSインストール」が押せない場合は、インストール先のurlを一度操作してください。
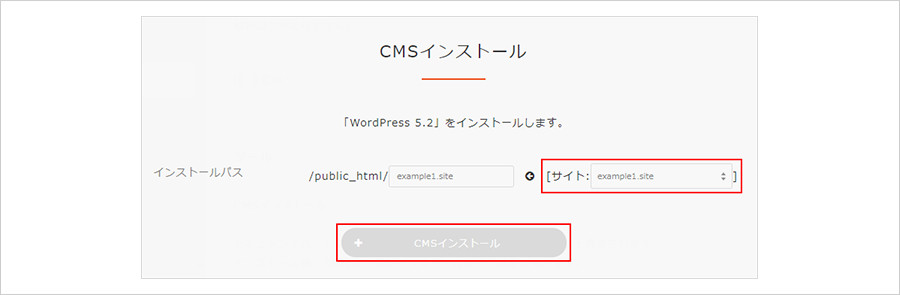
WordPressのインストールが完了しました。
反映までに5分程度かかりますので、しばらくしてから次の手順にお進み下さい。
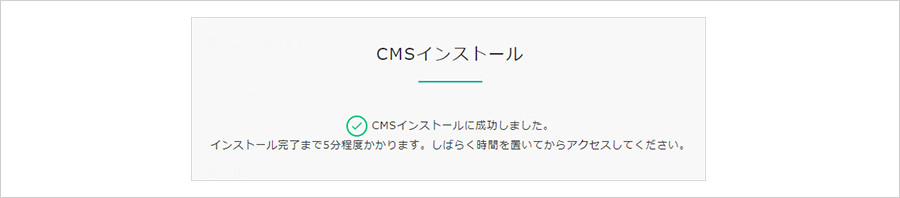
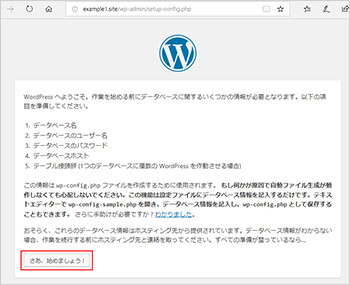
ブラウザからドメインへアクセスし、「さあ、始めましょう!」をクリックします。
データベースの接続設定を入力後、「送信」をクリックします。
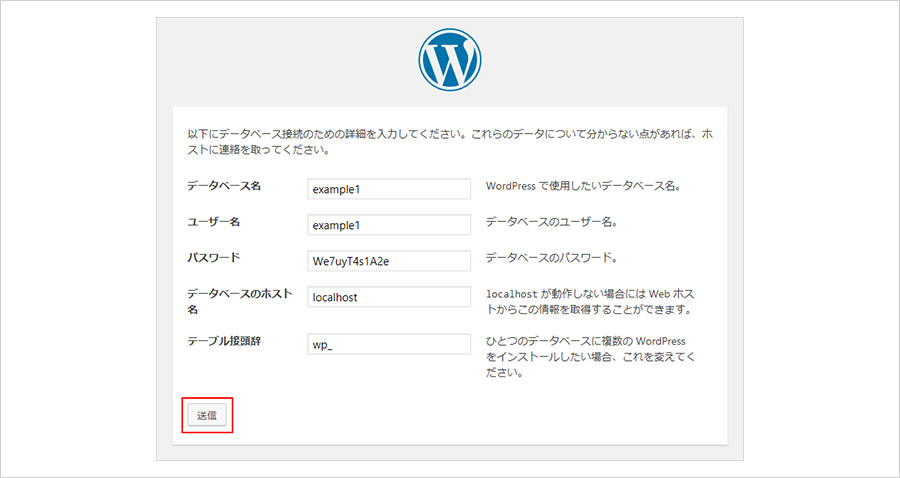
| データベース名 | 作成したデータベース名を使用します。 |
|---|---|
| ユーザー名 | 作成したユーザー名を使用します。 |
| パスワード | MySQL(MariaDB)作成時に設定したパスワードを使用します。 |
| データベースのホスト | localhost |
| テーブル接頭辞 | 任意の半角英数字 |
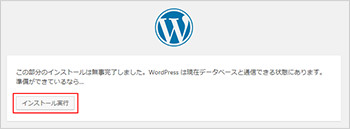
「インストール実行」をクリックします。
WordPressにログインする為の必要情報を設定します。
入力後、「WordPressをインストール」をクリックします。
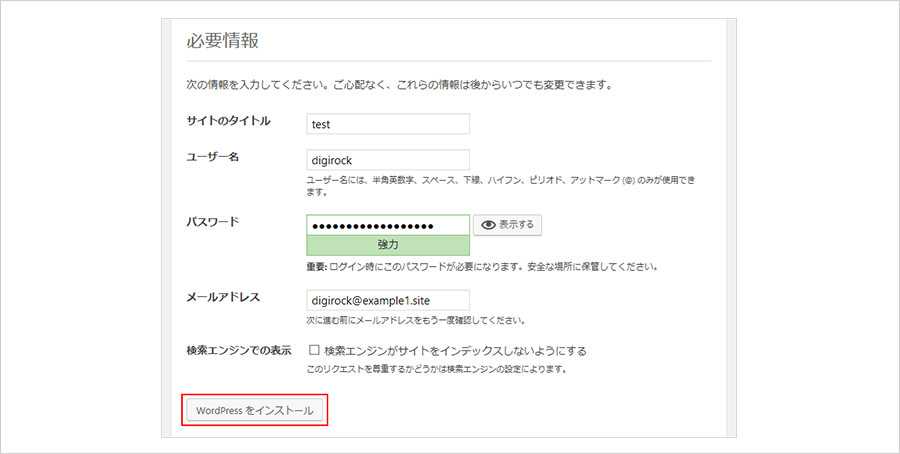
| サイトのタイトル | 任意のタイトルを設定します。 |
|---|---|
| ユーザー名 | 任意のユーザー名を設定します。 |
| パスワード | 任意のパスワードを設定します。(ログインする際に必要となりますので、メモを取っておいてください。) |
| メールアドレス | 利用可能なメールアドレス |
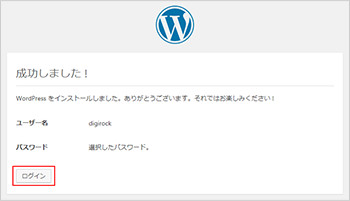
WordPress側のインストールが完了しました。
「ログイン」をクリックします。
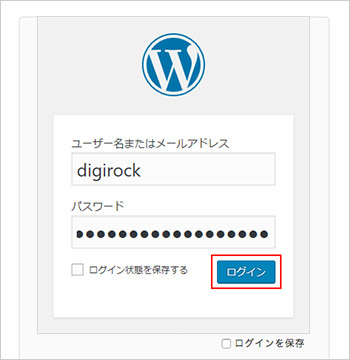
設定したユーザー名とパスワードを入力し、「ログイン」をクリックします。
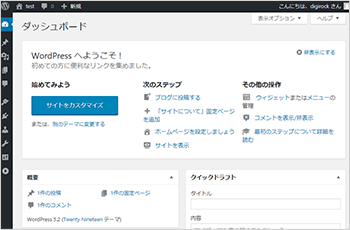
WordPress管理画面へのログインが完了しました。
ウェブブラウザでドメインにアクセスしてみましょう。WordPressデフォルトテーマ画面が表示されていれば成功です。