Webサイトに記録されたアクセス情報(閲覧ページ・時間・OSやブラウザの種類など)を確認できます。
アクセス情報をHTMLで表示する「解析ログ」と、一切加工されていない「生ログ」の2種類があります。
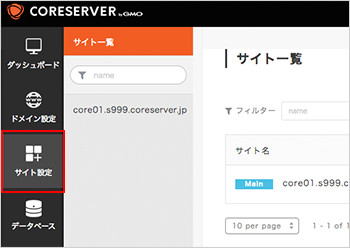
コントロールパネルに「ログイン」後、左メニューにある「サイト設定」をクリックします。
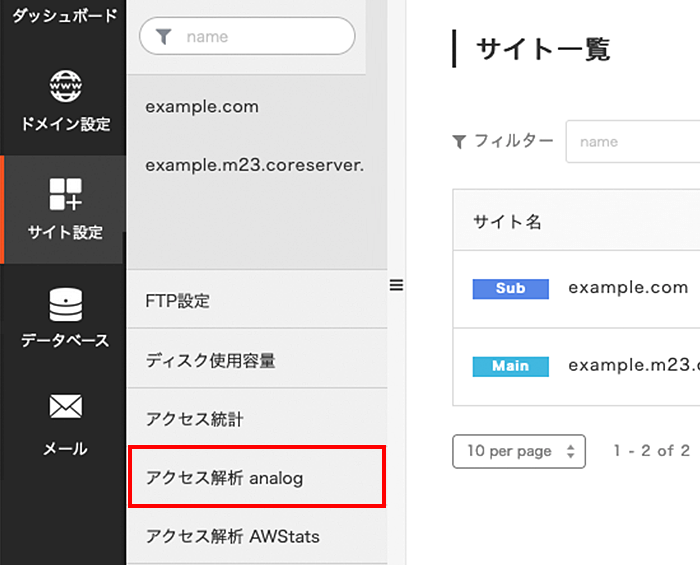
メニュー右側の「アクセス解析 analog」をクリックします。
解析ログは、Webサイトへのアクセス情報をWebページとして表示します。
この情報は解析ログを閲覧する際に必要です。
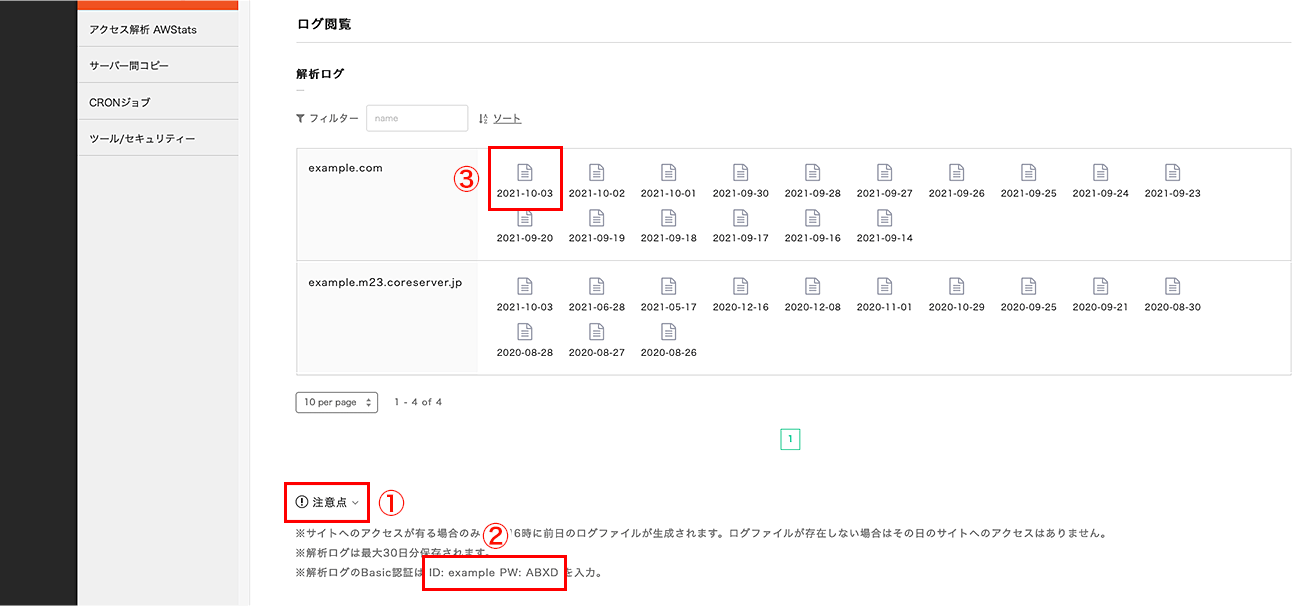
解析画面が表示されました。取得情報への各リンクは上部に表示されています。
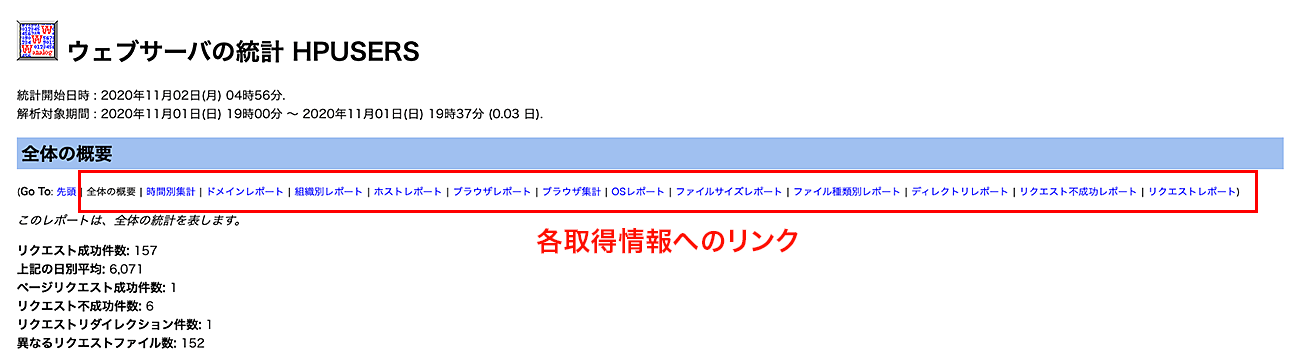
生ログは、一切加工していないWebサイトへのアクセス情報です。
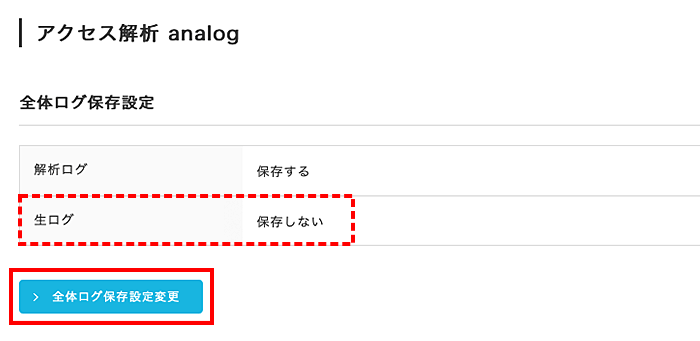
デフォルトでは「生ログは保存しない」に設定されています。
保存する場合は、「全体ログ保存設定」をクリックします。
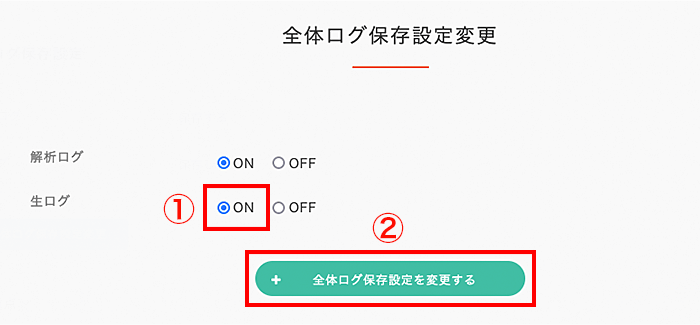
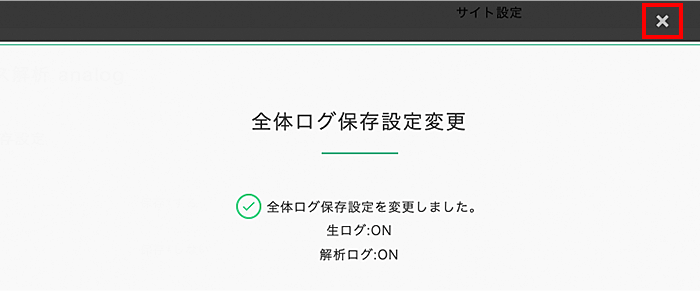
変更が完了しました。右上の「×」をクリックしてウィンドウを閉じてください。
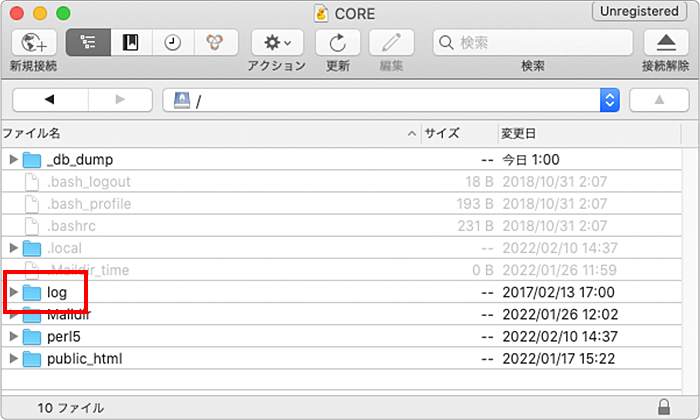
FTPでXREAサーバーに接続します。(FTPの接続方法はこちら)
最上位階層にある「log」フォルダをクリックします。
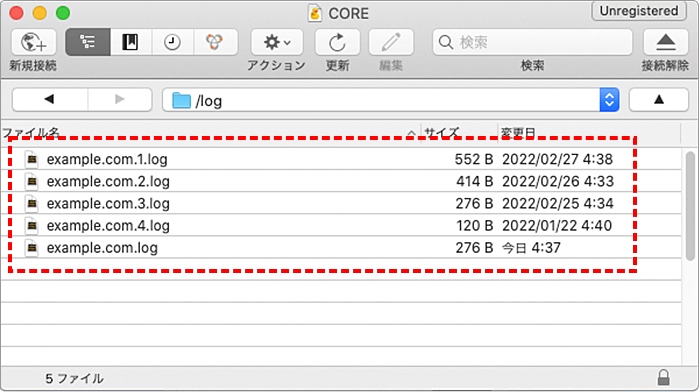
必要な生ログをダウンロードしてください。